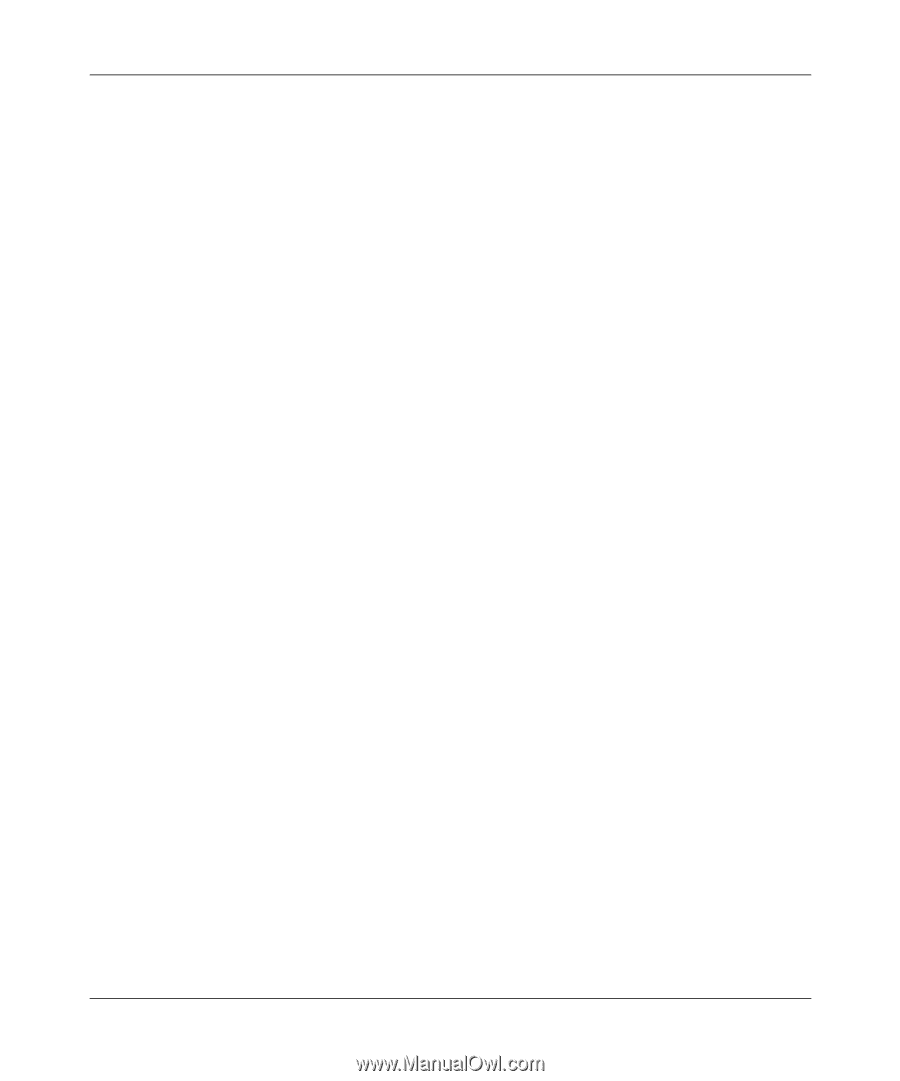Netgear WG111v1 WG111v1 User Manual - Page 36
Panel> Network Connections> Wireless Network Connection > Properties> Wireless
 |
View all Netgear WG111v1 manuals
Add to My Manuals
Save this manual to your list of manuals |
Page 36 highlights
User Manual for the NETGEAR 54 Mbps Wireless USB 2.0 Adapter WG111 If your computer does not have a USB v2.0 port but rather a USB v1.1 type port, the WG111 will be limited to the maximum speed of the USB v1.1 port. USB v1.1 port maximum speed is 14 Mbps whereas the maximum speed of a USB v2.0 port is 480 Mbps. PC computers can be upgraded with optional add-on USB v2.0 adapters that provide one or more USB v2.0 ports. 3. Question: Why does the utility kept asking me to Save my settings when I'm trying to close the utility? Answer: This is because you've made changes to the settings and the utility is offering you the chance to save the changes. If you want to avoid these Profile setting prompts, simply hit Apply before you Close the utility program. 4. Question: Why doesn't Ad Hoc mode work correctly after I enter a SSID and click Apply? Answer: You need to click the Initiate Ad Hoc button before you click Apply. Here is how you start an Ad Hoc network: a. Fill in the Network Name (SSID). b. Select the Computer-to-Computer (Ad-Hoc) network Type. c. Click initiate Ad Hoc. d. Accept default settings or make proper changes and click OK e. Click on Apply Note: Be sure all computers in your Ad Hoc network are configured with static IP address in the same subnet. 5. Question: How do I know if my WG111 card has received a valid IP address from my Wireless Router/AP? Answer: One easy way is to open up the WG111 utility program and check the "IP Address" in the About page. 6. Question for XP Professional and XP Home users only: How do I use XP's own Wireless configuration utility that came with the OS? Answer: The NETGEAR WG111 software is designed in such way that user will be asked to choose one of the utility programs during initial software installation. Be sure the WG111 is connected to the PC and follow these instructions to change your selection. Go to Control Panel> Network Connections> Wireless Network Connection > Properties> Wireless Networks tab> for the WG111 and check or uncheck "Use Windows to configure my wireless network settings". 7. Question: Is this WG111 IEEE 802.11g standards compliant? Answer: Yes, the WG111 complies with the IEEE 802.11g standards. 3-16 202-10026-01 Basic Setup