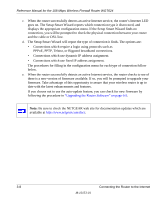Netgear WGT624v1 WGT624v1 Reference Manual - Page 32
PPPoE, PPTP, Telstra, or Bigpond broadband connections.
 |
View all Netgear WGT624v1 manuals
Add to My Manuals
Save this manual to your list of manuals |
Page 32 highlights
Reference Manual for the 108 Mbps Wireless Firewall Router WGT624 c. When the router successfully detects an active Internet service, the router's Internet LED goes on. The Setup Smart Wizard reports which connection type it discovered, and displays the appropriate configuration menu. If the Setup Smart Wizard finds no connection, you will be prompted to check the physical connection between your router and the cable or DSL line. d. The Setup Smart Wizard will report the type of connection it finds. The options are: • Connections which require a login using protocols such as PPPoE, PPTP, Telstra, or Bigpond broadband connections. • Connections which use dynamic IP address assignment. • Connections which use fixed IP address assignment. The procedures for filling in the configuration menu for each type of connection follow below. e. When the router successfully detects an active Internet service, the router checks to see of there is a new version of firmware available. If so, you will be prompted to upgrade your firmware. Take advantage of this opportunity to assure that your wireless router is up to date with the latest enhancements and features. If you choose not to use the auto-update feature, you can check for new firmware by following the procedure in "Upgrading the Router Software" on page 6-5. Note: Be sure to check the NETGEAR web site for documentation updates which are available at http://www.netgear.com/docs. 3-8 Connecting the Router to the Internet M-10153-01