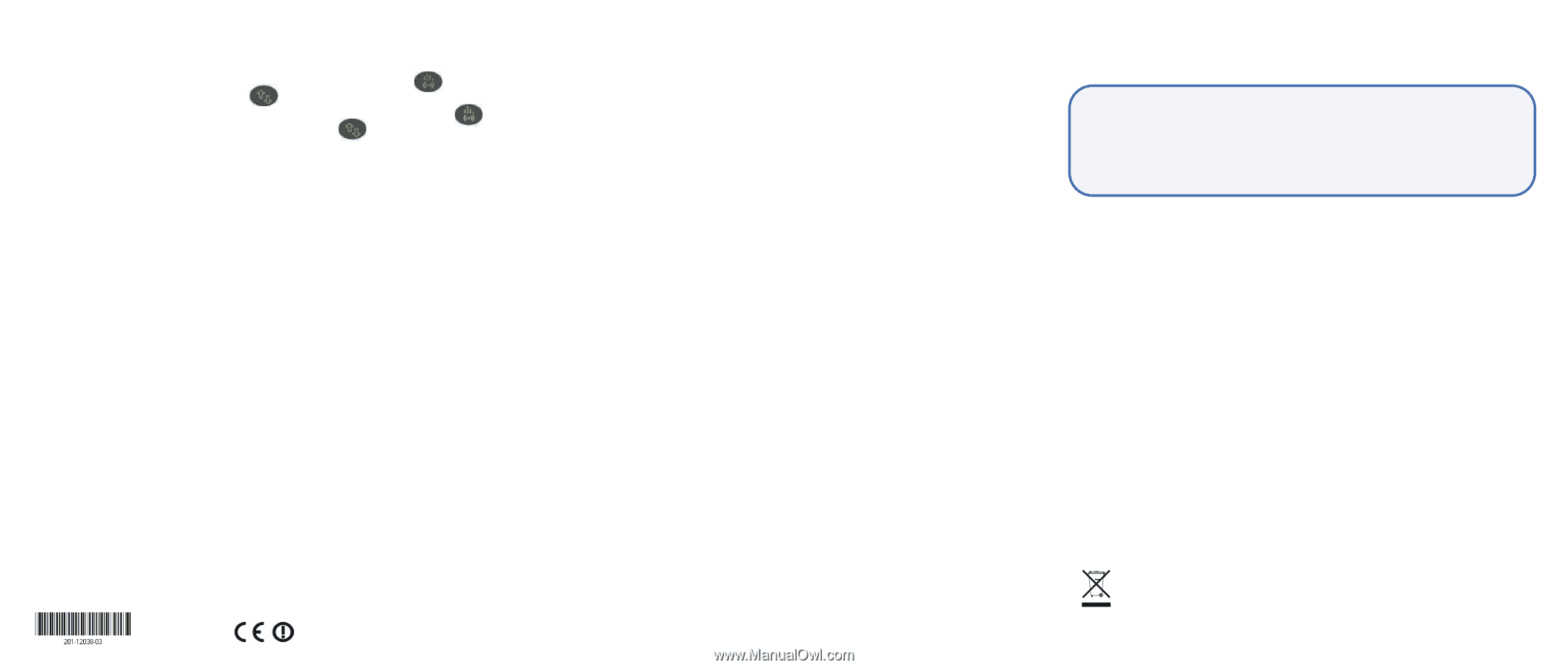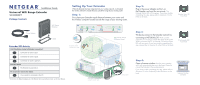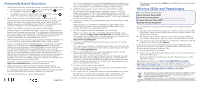Netgear WN2000RPT WN2000RPT Installation Guide - Page 2
ly Ask, IDs and Pass - universal wifi
 |
UPC - 606449068887
View all Netgear WN2000RPT manuals
Add to My Manuals
Save this manual to your list of manuals |
Page 2 highlights
Frequently Asked Questions 1. What should the LED status be when the Extender is correctly set up and functional? • The best performance is delivered when both the Link Rate LED PC to Extender Connection LED are green. and the • A workable performance is delivered when the Link Rate LED is amber and the PC to Extender Connection LED is green . 2. What if there is no power outlet half-way between my router and my PC? The ideal location to place the Extender is half-way between your wireless router and your PC. If there isn't a nearby power outlet, or you prefer to place the Extender elsewhere, move the Extender closer to the PC. As long as either of the conditions in Question 1 is met, the Extender functions as expected. 3. What if I am not able to connect from my computer to the Extender? The best connection is established when there is a clear line of sight between the Extender and the computer you are using. If this straight path is blocked by a thick wall or other materials, move the Extender to a different location half-way between the Extender and the router. If after trying several spots the computer can not connect to the Extender, move the Extender closer to the PC. 4. What if I cannot connect or maintain a good connection between the Extender and my router? How do I improve the Link Rate LED from red or amber to green? Once you successfully connect to the Extender from a computer that is outside the range of your router and log into www.mywifiext.net, the Smart Wizard guides you through the process to connect the Extender to a router. If the Link Rate is red or the Smart Wizard cannot connect the Extender to a router, move the Extender closer to the router or to a different spot where it provides a better line of sight. As you move the Extender, continue to check the Link Rate and the PC to Extender Connection LEDs on the front panel until you find a location where either of the conditions in Question 1 is met. Note that you may have to unplug the Extender as you move it to a different location. If so, from the new location, power up the Extender and continue to check the LEDs. Once either condition in Question 1 is met, open a browser and go to http://www.mywifiext.net to continue the setup process. 5. When connecting to the network, Smart Wizard keeps asking me for my passphrase, and I am sure I've entered the correct passphrase, what can I do? It is very likely that the Extender is placed at the borderline of the range covered by the router. Please follow the instructions in Question 4 to resolve this. 6. Can I use the 4 LAN ports to connect wired devices? August 2010 Yes. You can use these ports to connect Ethernet-enabled gaming consoles, printers, or PCs. Once the Extender is configured, use Ethernet cable to connect the wired device to the Extender. You do not need to change any software settings. 7. Will the Extender work if I connect it to the router with an Ethernet cable? No. The Universal WiFi Range Extender is designed to work as an AP/client bridge, not an access point. The correct usage of the product is to wirelessly connect the Extender to a router-in this case, the Extender functions as a client. On the other end, wirelessly connect the Extender to the PC-in this case, the Extender functions as an access point. 8. I got an error message in the "Review Settings" page in the Smart Wizard. What should I do? Make sure your PC is connected to the Extender by using the SSID and the passphrase that you have just set up, and clicking the Refresh button in your browser. This will return you to the Smart Wizard. 9. How do I change my setup after the Extender is up and running? Make sure you are on a PC that is connected to the Extender network. In your browser, type the URL http://www.mywifiext.net, as illustrated in Step 4 on the first page of this Installation Guide. If you still cannot access the Extender, close your browser. Then open a new browser and type the URL http://www.mywifiext.net. 10. I connected to NETGEAR_EXT and launched a browser, but why can't I see the Smart Wizard? First, make sure your computer is on DHCP. Second, make sure the PC to Extender status LED is green and you have a valid IP address. Finally, re-launch the browser and enter www.mywifiext.net. 11. Why is it recommended that I only connect to the Extender when the existing network does not provide good enough connection? Because data traffic routed through the Extender network is inherently slower than traffic routed directly from the network, the PC should stay on the network if the connection is good enough. NETGEAR recommends that you connect through the Extender network only when the PC is in a "dead zone" where connection is very poor or non-existent from the network. 12. How do I set the unit back to factory default? Stick a paper clip into the reset hole on the back of the unit and hold it until the Extender status LED flashes in amber. 13. Can I use the Push 'N' Connect WPS button to connect the Extender to my router? No. The Push 'N' Connect button can only be used to connect the PC to the Extender. See more instructions in the following section of this document. 14. What is the default login name and password to administer the Extender? The login name (case sensitive) is admin and the default password (case sensitive) is password. Wireless SSIDs and Passphrases Enter your wireless information here: Router Network Name (SSID Router Security Passphrase Extender Network Name (SSID Extender Security Passphrase You can add wireless computers and other equipment to your wireless network or Extender: 1. Open the wireless software that manages your wireless connections on the wireless device (iPhone, laptop computer, gaming device) that you want to connect to your modem/router or Extender. 2. The software scans for wireless networks in your area. Look for your network or your Extender. If both appear, select your network; otherwise select the Extender. 3. If you set up security, you are prompted for a Passphrase or network key. Enter the Passphrase you selected and click Connect. If your wireless device supports WPS (WiFi Protected Setup)-NETGEAR calls this method Push 'N' Connect-you might be prompted to press a WPS button on the Extender instead of entering a Passphrase. Then: 1. Press the WPS button on the Extender. 2. Within 2 minutes, follow the wireless software instructions on the wireless device to complete the WPS process. The device will then be connected to your Extender. Repeat this process to add other wireless devices. After installing your device, go to http://www.NETGEAR.com/register. Registration is required before you can use our telephone support service. Go to http://kbserver.netgear.com for product updates, documentations, and support. For complete DoC visit the NETGEAR EU Declarations of Conformity website at: http://kb.netgear.com/app/answers/detail/a_id/11621/ This symbol was placed in accordance with the European Union Directive 2002/96 on the Waste Electrical and Electronic Equipment (the WEEE Directive). If disposed of within the European Union, this product should be treated and recycled in accordance with the laws of your jurisdiction implementing the WEEE Directive. © 2010 by NETGEAR, Inc. All rights reserved. NETGEAR and the NETGEAR logo are registered trademarks of NETGEAR, Inc. in the United States and/or other countries. Other brand and product names are trademarks or registered trademarks of their respective holders. Information is subject to change without notice.