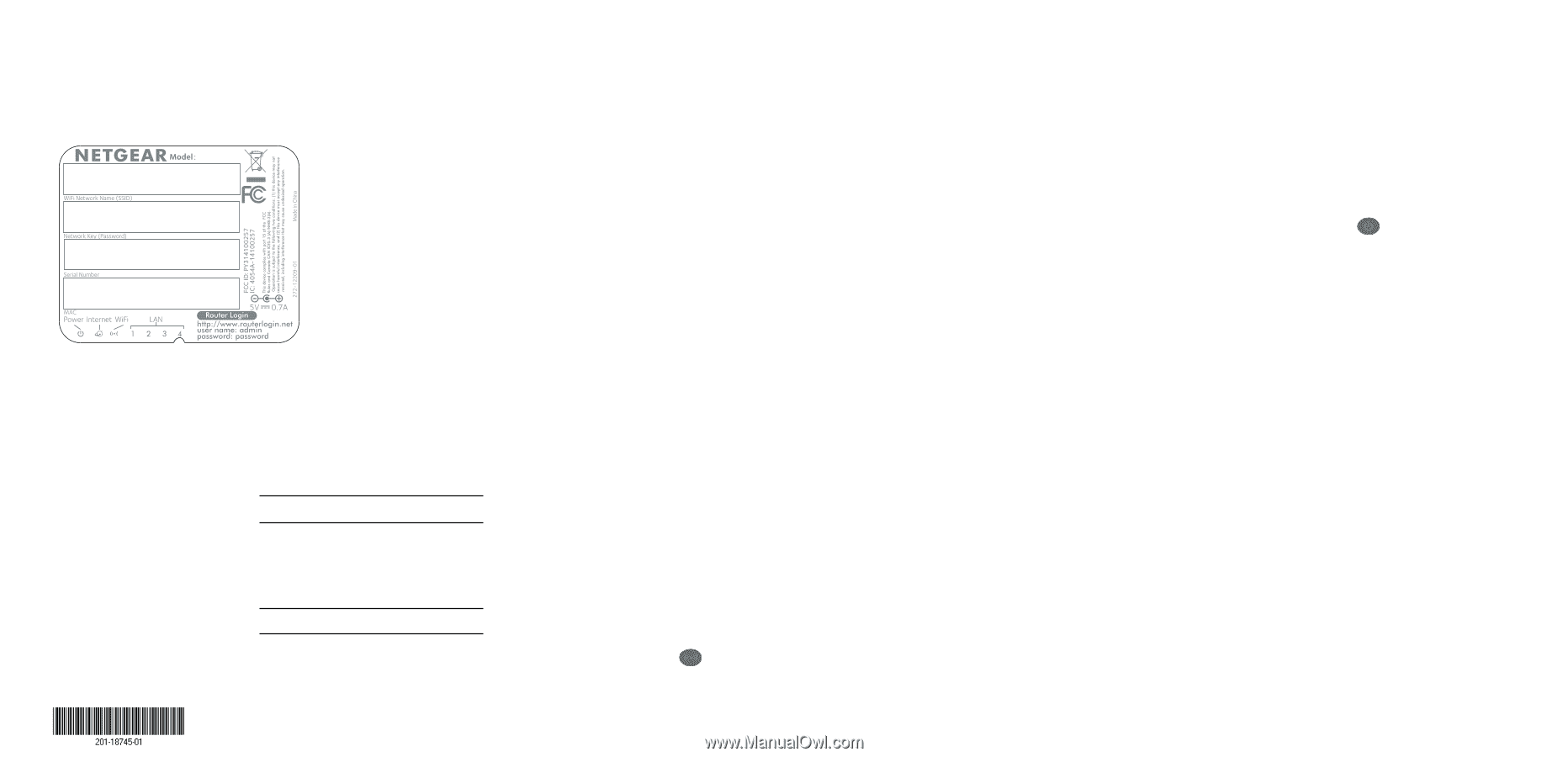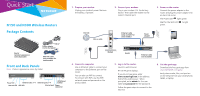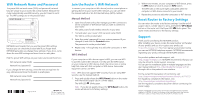Netgear WNR2020 Installation Guide - Page 2
WiFi Network Name and Password, Join the Router's WiFi Network, Reset Router to Factory Settings, - manual
 |
View all Netgear WNR2020 manuals
Add to My Manuals
Save this manual to your list of manuals |
Page 2 highlights
WiFi Network Name and Password The preset WiFi network name (SSID) and password (network key) are unique to your router, like a serial number. Because the router automatically uses WiFi security, you don't need to set it up. The WiFi settings are on the product label. NETGEAR recommends that you use the preset WiFi settings because you can check the product label if you forget them. NETGEAR genie lets you change these settings. If you do so, write down the new WiFi settings and store them in a safe place. Find the preset WiFi settings on your router and record them here: WiFi network name (SSID) Network key (password) If you change the WiFi settings, write the new settings here for easy reference and store this booklet in a safe place. WiFi network name (SSID) Network key (password) August 2014 NETGEAR, Inc. 350 East Plumeria Drive San Jose, CA 95134, USA Join the Router's WiFi Network To connect your computer or WiFi device (such as a smartphone or gaming device) to your router's WiFi network, you can use either the manual method or Wi-Fi Protected Setup (WPS) method. Manual Method 1. Open the software utility that manages your WiFi connections on the computer or WiFi device that you want to connect to your router. This utility scans for all wireless networks in your area. 2. Find and select your router's WiFi network name (SSID). The SSID is on the product label. 3. Enter the router's password (or your custom password if you changed it) and click the Connect button. The password is on the product label. 4. Repeat Step 1 through Step 3 to add other computers or WiFi devices. WPS Method If your computer or WiFi device supports WPS, you can use WPS to join the router's WiFi network. For help with the WPS button on your computer or WiFi device, check the instructions or online help that came with that computer or WiFi device. Some older equipment cannot use WPS. Note: WPS does not support WEP security. If you are using WEP security, use the manual method. 1. Press and quickly release the WPS/Reset button on the router with the end of a paper clip or a similar object. The WiFi LED blinks green. Note: If you do not quickly release the WPS/Reset button, the router will return to its factory settings. 2. Within two minutes, on your computer or WiFi device, press its WPS button or click its onscreen WPS button. The WPS LED on the router lights solid green when the computer or WiFi device connects to your router. 3. Repeat this process to add other computers or WiFi devices. Reset Router to Factory Settings You can return the router to its factory settings. Use the end of a paper clip or a similar object to press and hold the WPS/Reset button on the router until the Power LED blinks green. The router resets and returns to the factory settings. Support Thank you for purchasing this NETGEAR product. After installing your device, locate the serial number on the label of your product and use it to register your product at https://my.netgear.com. You must register your product before you can use NETGEAR telephone support. NETGEAR recommends registering your product through the NETGEAR website. For product updates and web support, visit http://support.netgear.com. NETGEAR recommends that you use only the official NETGEAR support resources. You can get this installation guide in multiple languages and the user manual online at http://downloadcenter.netgear.com or through a link in the product's user interface. For the current EU Declaration of Conformity, visit http://support.netgear.com/app/answers/detail/a_id/11621/. For regulatory compliance information, visit http://www.netgear.com/about/regulatory/. See the regulatory compliance document before connecting the power supply. NETGEAR, the NETGEAR logo, and Connect with Innovation are trademarks and/or registered trademarks of NETGEAR, Inc. and/or its subsidiaries in the United States and/or other countries. Information is subject to change without notice. © NETGEAR, Inc. All rights reserved.