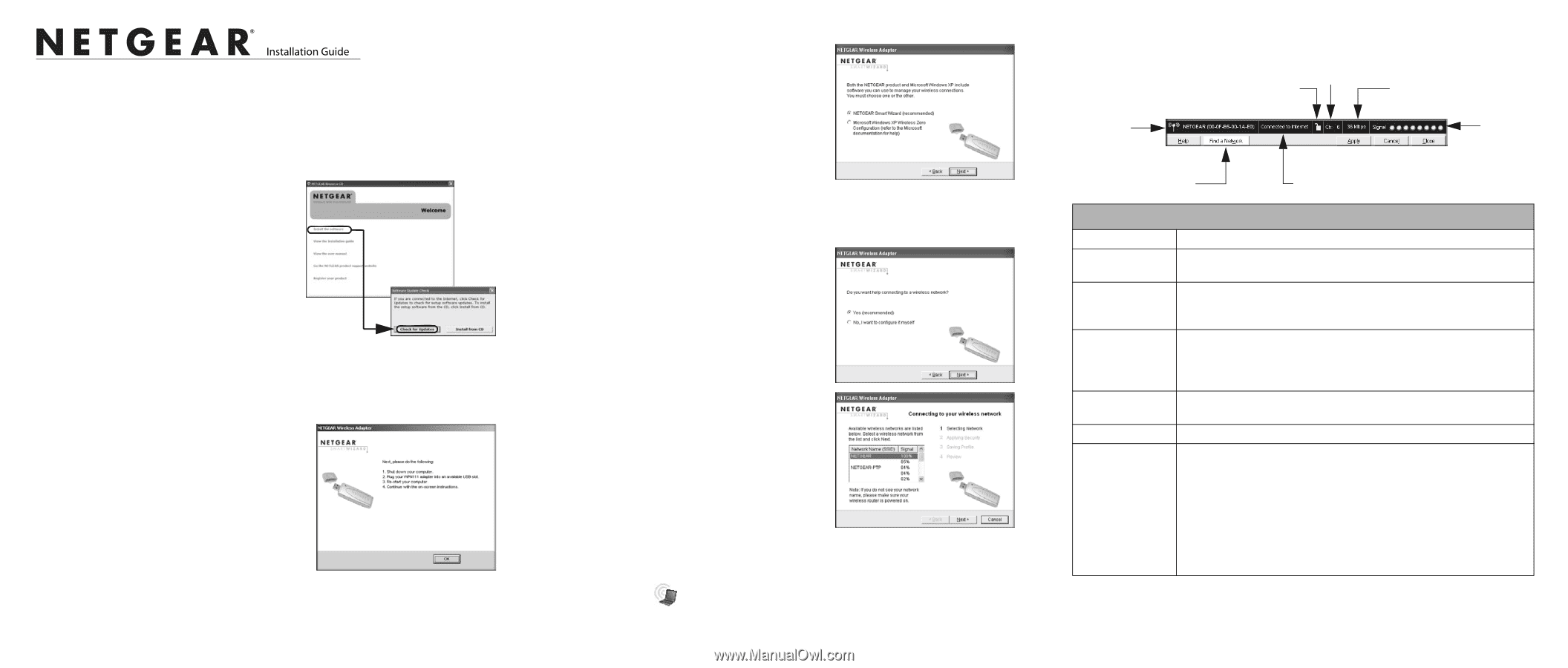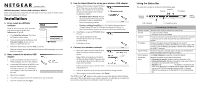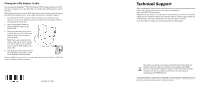Netgear WPN111 WPN111 Installation Guide - Page 1
Netgear WPN111 - RangeMax Wireless USB 2.0 Adapter Manual
 |
UPC - 606449039818
View all Netgear WPN111 manuals
Add to My Manuals
Save this manual to your list of manuals |
Page 1 highlights
)NSTALLATION'UIDE NETGEAR RangeMax™ Wireless USB 2.0 Adapter WPN111 These setup instructions assume that you will connect to an access point or wireless router. Estimated Completion 10 minutes. Installation 1. First, install the WPN111 software. Insert the NETGEAR CD. If the CD main page does not appear, double click Autorun.exe on the CD. a. Click Install the Software. The Check for Updates window opens. b. If you are connected to the Internet, click Check for Updates. If not, you can choose to install from the CD. c. Follow the Wizard steps and click Next to continue. When the software has been installed the Connection Wizard prompts you to shut down the computer. 2. Now, connect the wireless USB adapter. a. Locate an available USB port on your PC. When prompted, shut down the computer. b. Connect the USB cable to the WPN111 and insert the other end of the cable into the USB slot on your PC. See "Placing the USB Adapter Cradle"on the other side of this card. c. Restart your computer. d. You will be prompted to select the country where you are located. e. Select the country and click Agree. 3. Use the Smart Wizard to set up your wireless USB adapter. a. Windows 2000 users go to Step b. Windows XP or Vista users can set up the wireless adapter either with the NETGEAR Smart Wizard (recommended) or the Windows configuration utilities. • NETGEAR Smart Wizard: Reveals more information about each network and makes it easier to troubleshoot network connection problems. • Windows configuration utilities: See the Windows documentation or "Using Windows XP and Vista Wireless Configuration Utilities" at: http://documentation.netgear.com/reference/enu/winzerocfg/index.htm. b. Click Next to accept the NETGEAR Smart Wizard. You will be prompted to let the wizard help you connect to a network (recommended). c. Click Next to accept. 4. Connect to a wireless network. a. Select the wireless network from the dropdown list, and the wizard records your choice. Note: Hidden networks do not broadcast the Network Name (SSID). These networks are in the drop-down list, but the Network Name (SSID) is blank. If the network uses security, then the Smart Wizard detects it. b. Follow the Wizard steps for Security (if used) and for saving a Profile. c. After you have reviewed the settings, click Finish. The WPN111 icon appears in the system tray and on the desktop; and the Settings page opens. The wizard initiates your wireless connection. It could take up to a minute for your wireless connection to be established. Check the status bar. Using the Status Bar The status bar is located at the bottom of the Settings page. Channel Security Throughput Wireless network Signal strength Find a Network Connection status Understanding the Status Bar Wireless network Identifies which wireless network you have joined. Security • Locked: security enabled. • Unlocked: security not enabled. Channel The wireless channel used by the network. If many wireless networks in your area use the same channel they can interfere with one another. Throughput Wireless throughput measured in Mega bits per second. For best performance, connect the WPN111 to a USB 2.0 port. With a USB 1.1 port the WPN111 throughput is limited to the 14 Mbps of the USB 1.1 standard. Signal strength More dots indicates a stronger signal. Usually, you will experience higher throughput when the signal is strongest. Find a Network Click Find a Network to open the Connection Wizard. Connection status Identifies the status of your network connection. • Connected to Internet: Wireless Internet connection is OK. • Connected to Router: Wireless connection to the router is OK but the router is not connected to the Internet. • 169.254.x.x or The wireless connection to the router is OK but there is a problem with the router. See the online help or the NETGEAR RangeMax Wireless USB 2.0 Adapter WPN111 User Manual on the NETGEAR CD for troubleshooting tips.