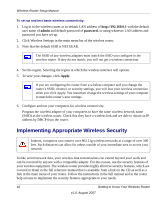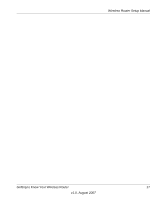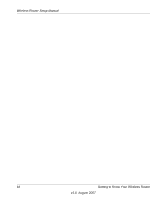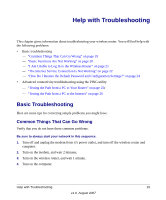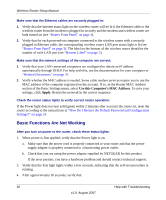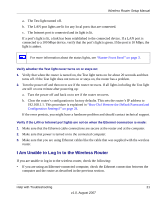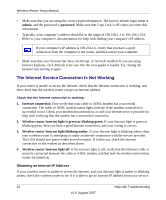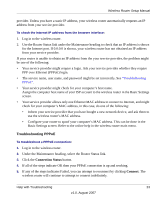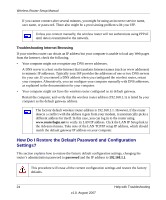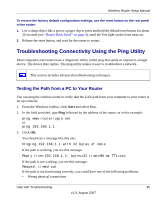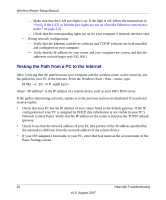Netgear WPN824IS WPN824v3 Setup Manual - Page 25
I Am Unable to Log In to the Wireless Router, How Do I Restore the Default Password
 |
View all Netgear WPN824IS manuals
Add to My Manuals
Save this manual to your list of manuals |
Page 25 highlights
Wireless Router Setup Manual a. The Test light turned off. b. The LAN port lights are lit for any local ports that are connected. c. The Internet port is connected and its light is lit. If a port's light is lit, a link has been established to the connected device. If a LAN port is connected to a 100 Mbps device, verify that the port's light is green. If the port is 10 Mbps, the light is amber. For more information about the status lights, see "Router Front Panel" on page 3. Verify whether the Test light never turns on or stays on: 1. Verify that when the router is turned on, the Test light turns on for about 20 seconds and then turns off. If the Test light does not turn on or stays on, the router has a problem. 2. Turn the power off and then on to see if the router recovers. If all lights including the Test light are still on one minute after powering up: a. Turn the power off and back on to see if the router recovers. b. Clear the router's configuration to factory defaults. This sets the router's IP address to 192.168.1.1. This procedure is explained in "How Do I Restore the Default Password and Configuration Settings?" on page 24. If the error persists, you might have a hardware problem and should contact technical support. Verify if the LAN or Internet port lights are not on when the Ethernet connection is made: 1. Make sure that the Ethernet cable connections are secure at the router and at the computer. 2. Make sure that power is turned on to the connected computer. 3. Make sure that you are using Ethernet cables like the cable that was supplied with the wireless router. I Am Unable to Log In to the Wireless Router If you are unable to log in to the wireless router, check the following: • If you are using an Ethernet-connected computer, check the Ethernet connection between the computer and the router as described in the previous section. Help with Troubleshooting 21 v1.0, August 2007