Nokia 002L103 User Manual - Page 23
Touch screen actions
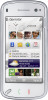 |
View all Nokia 002L103 manuals
Add to My Manuals
Save this manual to your list of manuals |
Page 23 highlights
Get started Touch screen actions Select Use the touch screen with your finger or with a stylus (if available). In this user documentation, to open applications or items by tapping them once or twice, you "select" them. Important: Use only a stylus approved by Nokia for use with this device. Using any other stylus may invalidate any warranty applying to the device Example: To select Options > Help, tap Options, and then tap Help. Drag and may damage the touch screen. Avoid scratching the touch screen. Never use an actual pen or pencil or other sharp objects to write on the touch screen. Tap and double-tap To drag, place your finger on the screen, and slide it across the screen. Example: To scroll up or To open an application or other element on the touch screen, you normally tap it with your finger. However, to open the following items, you must tap them twice. down on a web page, drag the page with your finger. ● List items in an application, such as the Drafts Swipe folder in the Messaging application. To swipe, slide your finger quickly left or right on ● Files in a file list, for example, an image in the the screen. Captured folder in the Photos application. Example: When Tip: When you open a list view, the first item is already highlighted. To open the highlighted item, tap it once. If you tap a file or similar item once, it is not opened, it becomes highlighted. To see the options available for the item, select Options or, viewing an image, to view the next or previous image, swipe left or right, respectively. if available, select an icon from a toolbar. 23















