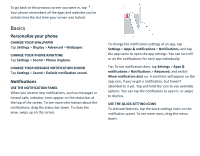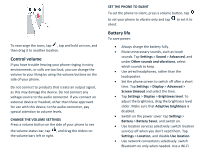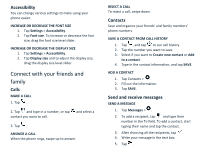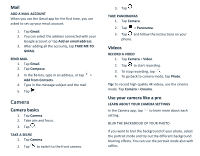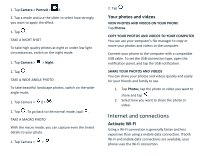Nokia 8 V 5G UW User Manual - Page 7
Basics
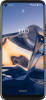 |
View all Nokia 8 V 5G UW manuals
Add to My Manuals
Save this manual to your list of manuals |
Page 7 highlights
To go back to the previous screen you were in, tap . Your phone remembers all the apps and websites you've visited since the last time your screen was locked. Basics Personalize your phone CHANGE YOUR WALLPAPER Tap Settings > Display > Advanced > Wallpaper. CHANGE YOUR PHONE RINGTONE Tap Settings > Sound > Phone ringtone. CHANGE YOUR MESSAGE NOTIFICATION SOUND Tap Settings > Sound > Default notification sound. Notifications USE THE NOTIFICATION PANEL When you receive new notifications, such as messages or missed calls, indicator icons appear on the status bar at the top of the screen. To see more information about the notifications, drag the status bar down. To close the view, swipe up on the screen. To change the notification settings of an app, tap Settings > Apps & notifications > Notifications, and tap the app name to open the app settings. You can turn off or on the notifications for each app individually. Tip: To see notification dots, tap Settings > Apps & notifications > Notifications > Advanced, and switch Allow notification dots on. A small dot will appear on the app icon, if you've got a notification, but haven't attended to it yet. Tap and hold the icon to see available options. You can tap the notification to open it, or swipe to dismiss. USE THE QUICK SETTING ICONS To activate features, tap the quick settings icons on the notification panel. To see more icons, drag the menu down.