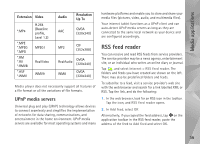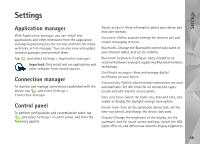Nokia N810 WiMax Nokia N810 WiMax User Guide in US English - Page 43
Select and download maps, Find locations, Maps in device, Available maps, Update, Address, History
 |
View all Nokia N810 WiMax manuals
Add to My Manuals
Save this manual to your list of manuals |
Page 43 highlights
Positioning You can also activate the zoom mode from the application toolbar. Tap to zoom by drawing a square around the desired section of the map. To zoom in, draw from left to right. To zoom out, draw from right to left. When your GPS receiver has found satellite signals, your current location is calculated and shown on the map. The availability of location information is shown on the display with a colored GPS icon. indicates that the position is available; that the position is inaccurate or the GPS signal is not available; that there is no GPS connection. Your current location is indicated on the map with a cursor. When you browse the map, you can always zoom into your current location by tapping on the toolbar. The red and white compass needle shows the orientation of the map which faces north by default. To view detailed compass information and GPS signal status, tap on the toolbar. For each point of interest or any location on the map, you can open a context-sensitive menu that has different functions depending on the type of object. To open the context-sensitive menu, hold the stylus or your finger down on the selected object until the menu opens. Select and download maps To select the active map, open the application menu and select Maps. A dialog opens and displays two pages of information: Maps in device page lists all maps currently stored on your device. Available maps page allows you to download additional map regions. To update the list of all available maps on the server, select Update. Additional maps on the server are free of charge. For information on potential data transmission charges, contact your service provider. Find locations To find addresses, cities, suburban areas, and services stored in the map database, tap on the toolbar. You can search for a location based on the following information: Address-Enter the street address of a desired location. To limit your search to a certain area, enter a postal code or the name of a city. City-Enter the name of the desired city or suburban area. History-Select the desired location from a list of the most recently used locations. 43