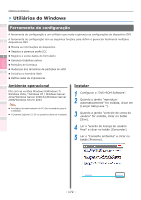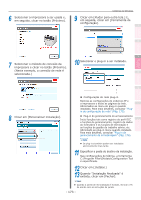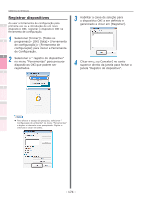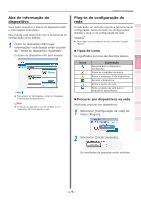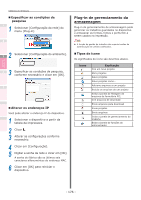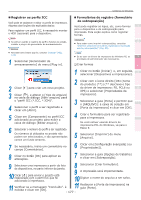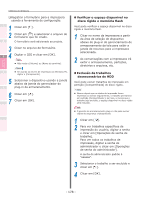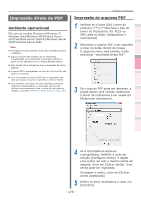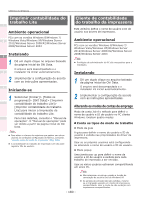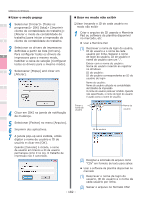Oki C941dn C911dn/C931dn/C941dn Advanced Users Manual - Portuguese - Page 177
Registrar os perfis ICC, Formulários de registro formulário, de sobreposição
 |
View all Oki C941dn manuals
Add to My Manuals
Save this manual to your list of manuals |
Page 177 highlights
Utiliários do Windows Funções de impressão convenientes Configuração de cores „„Registrar os perfis ICC Você pode se cadastrar e editar os perfis de impressora. Algumas das funções são explicadas abaixo. Para registrar um perfil ICC, é necessário montar o HDD (opcional) para o dispositivo. Nota zz Se estiver usando o registro do perfil e funções de edição, instalar o plug-in do gerenciador de armazenamento. Referência zz Para saber como instalar plug-ins, consultar "Instalar" (Pág. 172). 1 Selecionar [Gerenciador de armazenamento] do menu [Plug-in]. „„Formulários de registro (formulário de sobreposição) Você pode registrar as logos, etc, como formas 1 para o dispositivo e de sobreposição para impressão. Esta seção explica como registrar formas. Referência 2 zz Para saber como imprimir sobreposições, consultar "Imprimir utilizando formulários registrados (impressão overlay sobreposição)" (Pág. 95). Memo zz Se ao usar os drivers de impressora do Windows PS, os 3 privilégios de administrador são necessários. ‰‰Criar formas 1 Clicar no botão [Iniciar] e, em seguida, selecionar [Dispositivos e impressoras]. 4 Usar o software do utilitário Configuração da Rede Verificar e alterar as configurações da impressora utilizando o Painel de controle 2 Clicar [ ] para criar um novo projeto. 3 Clicar [ ], e alterar o [Tipo de arquivo] na caixa de diálogo [Abrir arquivo] para o "perfil ICC (*.ICC, *.ICM)". 4 Selecionar o perfil a ser registrado e clicar em [Abrir]. 5 Clicar em [Componente] no perfil ICC adicionado ao projeto para exibir a caixa de diálogo [Editar arquivo]. 6 Selecionar o número do perfil a ser registrado. Os números já utilizados no projeto não podem ser selecionados, e são apresentados contra um fundo amarelo. 7 Se necessário, insira um comentário no campo [Comentários]. 2 Clicar com o ícone direito [OKI (nome do produto) (**)] (** descreva o tipo do driver de impressora: PS, PCL6 ou 5 XPS) e selecionar [Propriedades da impressora]. 3 Selecionar a guia [Porta] e permitir que o [ARQUIVO]: a caixa de seleção em [Porta da impressora] e clicar em [OK]. Apêndice 4 Criar o formulário para ser registrado para a impressora. Se você estiver usando drivers de impressora PCL do Windows, vá para o Passo 9. Índice 5 Selecionar [Imprimir] do menu [Arquivo]. 6 Clicar em [Configuração avançada] (ou [Propriedades]). 8 Clicar no botão [OK] para aplicar as alterações. 7 Selecionar a guia [Opções de trabalho] e clicar em [Sobreposição]. 9 Selecionar uma impressora a partir da lista de dispositivos, na parte inferior da janela. 10 Clicar [ ] para enviar o projeto está relacionado com o perfil ICC que foi adicionado à impressora. 8 Selecionar [Criar formulário]. 9 A impressão será implementada. 10 Digitar o nome do arquivo a ser salvo. 11 11 Verificar se a mensagem "Concluído". é exibida e clicar em [OK]. - 177 - Restaurar a [Porta da impressora] na guia [Porta].