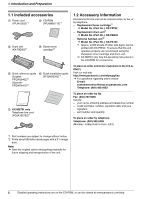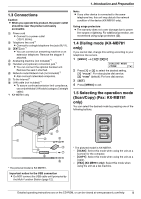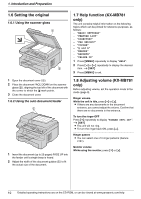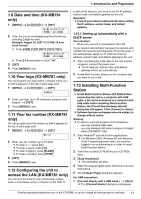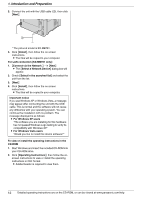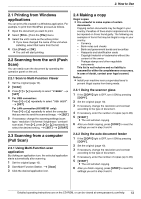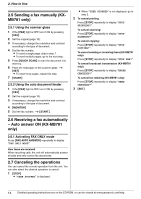Panasonic KXMB271 Quick Reference Guide - Page 13
Printing from Windows, applications, 2 Scanning from the unit Push, 3 Scanning from a computer,
 |
UPC - 037988478408
View all Panasonic KXMB271 manuals
Add to My Manuals
Save this manual to your list of manuals |
Page 13 highlights
2. How to Use 2PDrHineoteawriletodUospeerating instructions are on the CD-ROM, or can be viewed at www.panasonic.com/help 2.1 Printing from Windows applications You can print a file created in a Windows application. For example, to print from WordPad, proceed as follows. 1 Open the document you want to print. 2 Select [Print...] from the [File] menu. 3 Select the unit's name as the active printer. L If you have changed the name of the unit when installing, select that name from the list. 4 Click [Print] or [OK]. L The unit will start printing. Scanner 2.2 Scanning from the unit (Push Scan) You can easily scan the document by operating the operation panel on the unit. 2.2.1 Scan to Multi-Function Viewer 1 Set the original (page 10). 2 {SCAN} 3 Press {V} or {^} repeatedly to select "VIEWER". i {SET} 4 For USB connection: Press {V} or {^} repeatedly to select "USB HOST". i {SET} For LAN connection (KX-MB781 only): Press {V} or {^} repeatedly to select the computer that you want to send the scanned image. i {SET} 5 If necessary, change the scanning settings (scan type / resolution / file format / brightness / contrast / scan size). Press {>}, press {V} or {^} repeatedly to select the desired setting. i {SET} i {START} 2.3 Scanning from a computer (Pull Scan) 2.3.1 Using Multi-Function scan application By clicking an application icon, the selected application starts automatically after scanning. 1 Set the original (page 10). 2 Start Multi-Function Station. i [Scan] 3 Click the desired application icon. Copy 2.4 Making a copy Illegal copies L It is unlawful to make copies of certain documents. Copying certain documents may be illegal in your country. Penalties of fines and/or imprisonment may be imposed on those found guilty. The following are examples of items that may be illegal to copy in your country. - Currency - Bank notes and checks - Bank and government bonds and securities - Passports and identification cards - Copyright material or trademarks without the consent of the owner - Postage stamps and other negotiable instruments This list is not inclusive and no liability is assumed for either its completeness or accuracy. In case of doubt, contact your legal counsel. Notice: L Install your machine near a supervised area to prevent illegal copies from being made. 2.4.1 Using the scanner glass 1 If the {COPY} light is OFF, turn it ON by pressing {COPY}. 2 Set the original (page 10). 3 If necessary, change the resolution and contrast according to the type of document. 4 If necessary, enter the number of copies (up to 99). 5 {START} L The unit will start copying. 6 After you finish copying, press {STOP} to reset the settings you set in step 3 and 4. 2.4.2 Using the auto document feeder 1 If the {COPY} light is OFF, turn it ON by pressing {COPY}. 2 Set the original (page 10). 3 If necessary, change the resolution and contrast according to the type of document. 4 If necessary, enter the number of copies (up to 99). 5 {START} L The unit will start copying. 6 After you finish copying, press {STOP} to reset the settings you set in step 3 and 4. Detailed operating instructions are on the CD-ROM, or can be viewed at www.panasonic.com/help 13