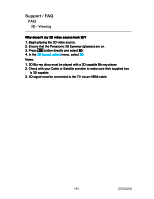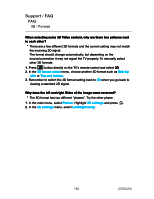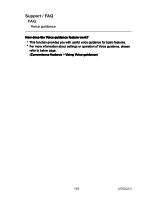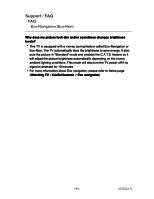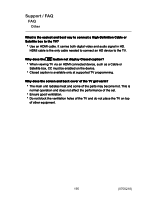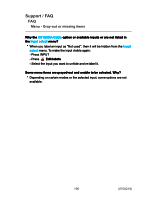Panasonic TC-55AS650U TC-L55ET60 eHelp Manuals (English) - Page 191
D - Viewing, Why doesn't my 3D video source look 3D?
 |
View all Panasonic TC-55AS650U manuals
Add to My Manuals
Save this manual to your list of manuals |
Page 191 highlights
Support / FAQ FAQ 3D - Viewing Why doesn't my 3D video source look 3D? 1. Begin playing the 3D video source. 2. Ensure that the Panasonic 3D Eyewear (glasses) are on. 3. Press 3D button directly and select 3D. 4. In the 3D format select menu, select 3D. Notes: 1. 3D Blu-ray discs must be played with a 3D capable Blu-ray player. 2. Check with your Cable or Satellite provider to make sure their supplied box is 3D capable. 3. 3D signal must be connected to the TV via an HDMI cable. 191 (0700209)

Support / FAQ
FAQ
3D - Viewing
Why doesn't my 3D video source look 3D?
1. Begin playing the 3D video source.
2. Ensure that the Panasonic 3D Eyewear (glasses) are on.
3. Press
3D
button directly and select
3D
.
4. In the
3D format select
menu, select
3D
.
Notes:
1. 3D Blu-ray discs must be played with a 3D capable Blu-ray player.
2. Check with your Cable or Satellite provider to make sure their supplied box
is 3D capable.
3. 3D signal must be connected to the TV via an HDMI cable.
Why doesn't my 3D video source look 3D?
Why doesn't my 3D video source look 3D?
Why doesn't my 3D video source look 3D?
1. Begin playing the 3D video source.
2. Ensure that the Panasonic 3D Eyewear (glasses) are on.
3. Press
3D
button directly and select
3D
.
4. In the
3D format select
menu, select
3D
.
1. Begin playing the 3D video source.
1.
2. Ensure that the Panasonic 3D Eyewear (glasses) are on.
2.
3. Press
3D
button directly and select
3D
.
3.
3D
3D
3D
4. In the
3D format select
menu, select
3D
.
4.
3D format select
3D format select
3D
3D
Notes:
Notes:
1. 3D Blu-ray discs must be played with a 3D capable Blu-ray player.
2. Check with your Cable or Satellite provider to make sure their supplied box
is 3D capable.
3. 3D signal must be connected to the TV via an HDMI cable.
1. 3D Blu-ray discs must be played with a 3D capable Blu-ray player.
1.
2. Check with your Cable or Satellite provider to make sure their supplied box
is 3D capable.
2.
3. 3D signal must be connected to the TV via an HDMI cable.
3.
191
(0700209)