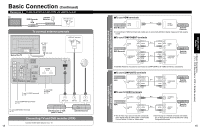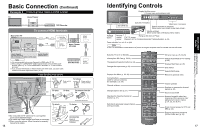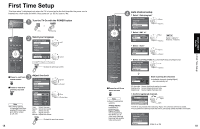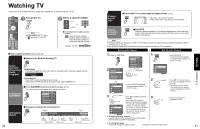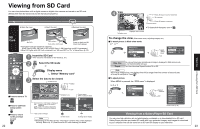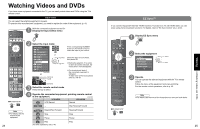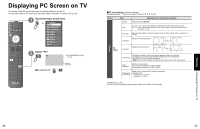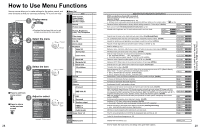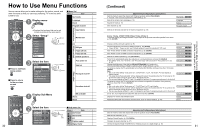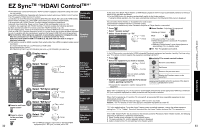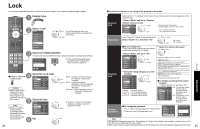Panasonic TH-58PZ700 Operating Instructions - Page 13
Watching Videos and DVDs
 |
View all Panasonic TH-58PZ700 manuals
Add to My Manuals
Save this manual to your list of manuals |
Page 13 highlights
Watching Videos and DVDs If you have some equipment connected to the TV, you can easily watch videos and DVDs using the TV's remote control. Input Select You can select the external equipment to access. To operate other manufacturers' equipment, you need to register the code of the equipment. (p. 41) 1 With the connected equipment turned On Display the Input select menu 2 Select the input mode Input select 1 TV 2 Component 1 3 Component 2 or 4 HDMI 1 5 HDMI 2 6 Video 1 7 Video 2 8 Video 3 9 PC (example) Video 1 VCR Terminal Label Press corresponding NUMBER button on the remote control to select the input of your choice. select enter Select the input of your choice, then press OK. •During the selection, if no action is taken for several seconds, the "Input select" menu disappears. •The terminal and label of the connected equipment is indicated. To label each of the inputs please refer to p. 38-39. ■ To return to TV (example) 3 Select the remote control mode Press the key to select 4 Operate the connected equipment, pointing remote control at the equipment. (example) VCR MODE DVD MODE VCR Record Record - Skip Reverse/Forward Note •For details, see the manual of the equipment. Rewind/Fast Forward Stop Pause Reverse/Forward Stop Pause Play Play 24 (For other operations, see p. 44) EZ SyncTM If you connect equipment that has "HDAVI Control 2" function to a TV with HDMI cable, you can enjoy using more convenient functions. For details, refer to "EZ Sync Control" on p. 32-33. 1 Display EZ Sync menu 2 Select the equipment DVD recorder Home theater HD camcorder Speaker output TV select enter 3 Operate You can operate the selected equipment with the TV's remote control. Follow the menu of the equipment and enjoy watching. For the remote control operations, refer to p. 32. Note •For details, see the manual for the equipment or ask your local dealer. ■ To return to TV 25 Watching Videos and DVDs Viewing