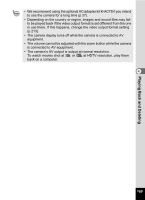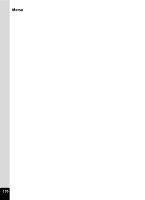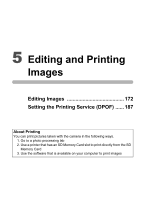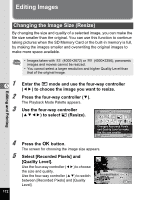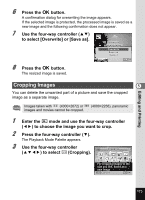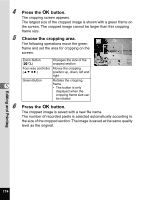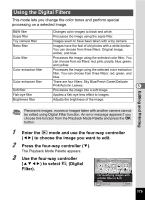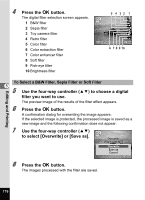Pentax W80 Gunmetal Gray Optio W80 - Azure Blue Optio W80 Manual - Page 176
Press the, button., Choose the cropping area., Editing and Printing
 |
UPC - 027075154452
View all Pentax W80 Gunmetal Gray manuals
Add to My Manuals
Save this manual to your list of manuals |
Page 176 highlights
4 5 5 6 Press the 4 button. The cropping screen appears. The largest size of the cropped image is shown with a green frame on the screen. The cropped image cannot be larger than this cropping frame size. Choose the cropping area. The following operations move the green frame and set the area for cropping on the screen. Zoom button Changes the size of the MENU OK (f/y) cropped section Cancel OK Four-way controller Moves the cropping (2345) position up, down, left and right Green Button Rotates the cropping frame • The button is only displayed when the cropping frame size can be rotated. Press the 4 button. The cropped image is saved with a new file name. The number of recorded pixels is selected automatically according to the size of the cropped section. The image is saved at the same quality level as the original. Editing and Printing 174