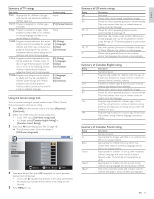Philips 32PFL3505D User manual - Page 25
Upgrade your TV software, Checking your current software version, Preparing for the software upgrade
 |
UPC - 609585186163
View all Philips 32PFL3505D manuals
Add to My Manuals
Save this manual to your list of manuals |
Page 25 highlights
8 Upgrade your TV software Philips continuously tries to improve its products and we strongly recommend that you upgrade the TV software when upgrades are available. New software can be downloaded from our website at www.philips.com using the model number of your TV (e.g. 32PFL3515D) to find information. Checking your current software version 1 Press MENU on the remote control and select [Features] > [Current Software Info]. » The version and a description of the current software is displayed, then press OK. Picture Back Sound Setup Features Release Version: XXXXXXX_XXX_X_XXXX Language 2 Press MENU to exit. Preparing for the software upgrade You require the following equipment: • A PC with web browsing capability. • An archive utility that supports the ZIP-format (e.g.WinZip for Windows or StuffIt for Mac OS). • An empty clean formatted USB stick. Note • Only FAT/DOS-formatted portable memory is supported. • New software can be downloaded from www.philips.com • Use only software upgrades that can be found on the Philips web site. Warning • When the software upgrade is running, don't press any buttons. • Do not remove the USB device during the software upgrade. • If there is a power drop during the upgrade, do not remove the USB device from the TV.The TV continues the upgrade as soon as the power comes back. • If an error occurs during the upgrade, retry the procedure or contact your dealer. Downloading the software 1 On your PC, open a web browser and go to www.philips.com 2 Find information and software related to your TV and download the latest software upgrade file to your PC. 3 Decompress the ZIP-file. 4 Copy the upgrade file to the root directory of the USB device. Upgrading software 1 Prepare the software upgrade (see 'Preparing for the software upgrade' on page 24). 2 If the TV is on, press . POWER at the side of the TV. 3 Connect your USB device to the service terminal on the side of your TV. 4 Switch on the TV. » The TV scans the USB device for the upgraded software and automatically enters upgrade mode. 5 Read the on-screen instructions and confirm that you want to continue with the installation. Software Upgrade Software upgrade in progress. Please wait. Do not remove the USB storage device or turn the TV off while upgrade is in progress. Downloading... 60% 6 When the software upgrade is complete, remove the USB device. 7 Press . POWER at the side of the TV to make sure the unit goes to stand-by mode. 8 Switch on the TV. » The TV starts up with the new software. • The following messages are displayed without starting software upgrade when it doesn't fulfill the upgrade conditions. Software Upgrade The version of this update file is the same or older than the current version. Please check the file and try again. 24 EN