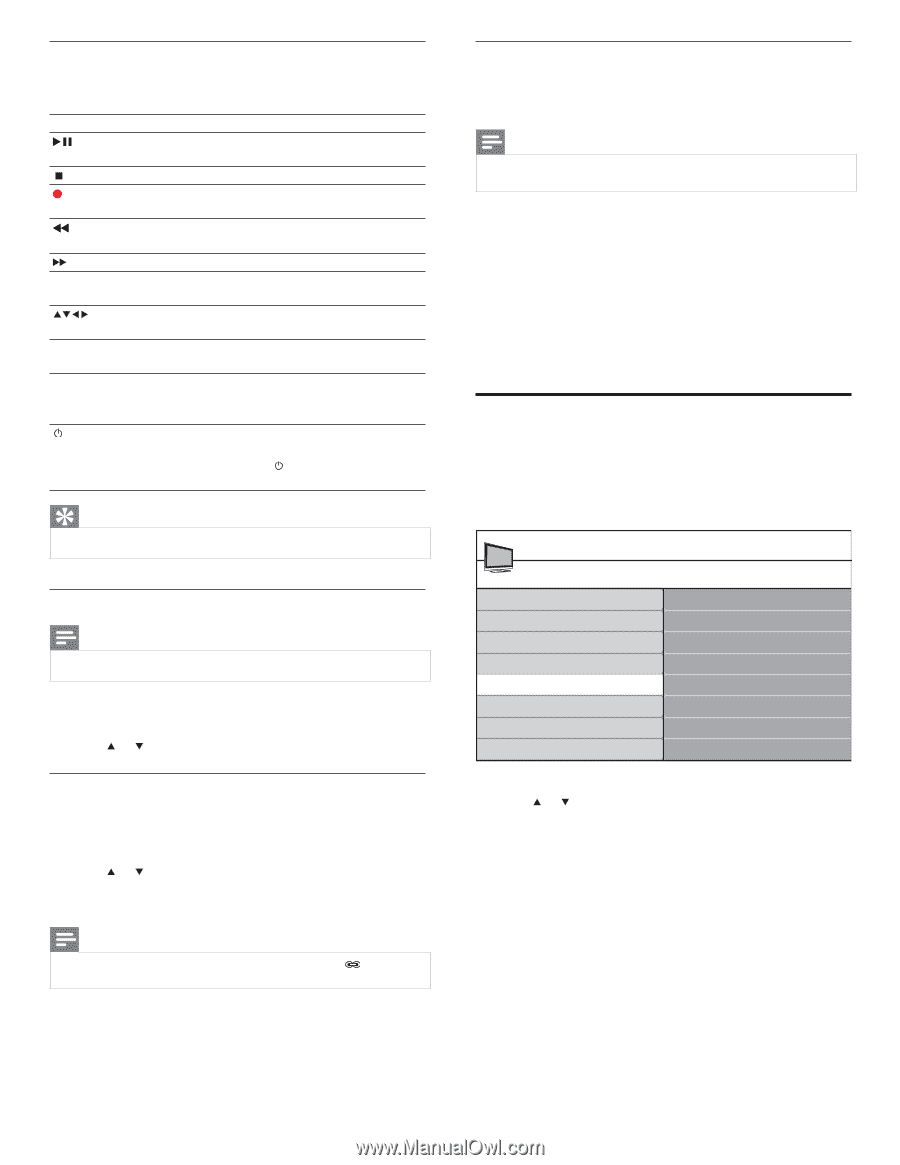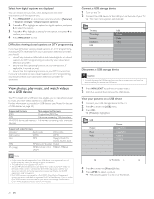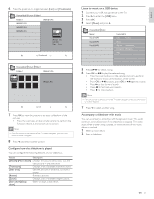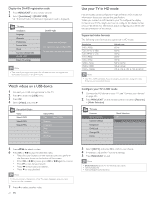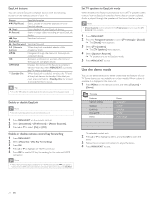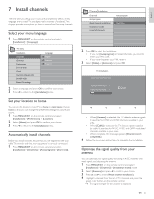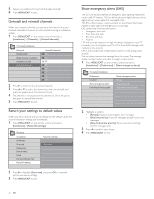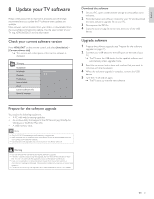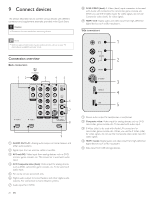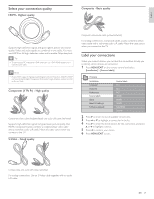Philips 42PFL7704D User manual - Page 26
Use the demo mode
 |
UPC - 609585162754
View all Philips 42PFL7704D manuals
Add to My Manuals
Save this manual to your list of manuals |
Page 26 highlights
EasyLink buttons You can control EasyLink-compliant devices with the following buttons on the remote control of your TV. Button EasyLink function (Play/Pause) Starts, pauses or resumes playback on your EasyLink device. (Stop) Stops playback on your EasyLink device. ( Record ) Starts or stops video recording on your EasyLink device. ( Fast Searches backward. Backward) (Fast Forward) Searches forward. 0-9 (Numeric buttons) When EasyLink is enabled, selects a title, chapter or track. Navigates through the menus of the EasyLinkcompliant device. OK Activates a selection or accesses the menu of the EasyLink-compliant device. OPTIONS Displays the menus of the EasyLink-compliant device. Note that when MENU/EXIT is pressed, the TV menu is displayed. (Standby-On) When EasyLink is enabled, switches the TV and all EasyLink devices to standby. Note that you must press and hold (Standby-On) for at least 3 seconds for this to occur. Tip • Press the TV button to switch back to the antenna source from EasyLink mode. Enable or disable EasyLink Note • Do not enable EasyLink if you do not intend to use it. 1 Press MENU/EXIT on the remote control. 2 Select [Installation] > [Preferences] > [Master EasyLink]. 3 Press or to select [On] or [Off]. Enable or disable remote control key forwarding 1 Press MENU/EXIT. 2 Select [Features] > [RC Key Forwarding]. 3 Press OK. 4 Press or to highlight an HDMI connector. 5 Press OK to enable RC key forwarding for the selected HDMI connector. Note • When RC key forwarding is enabled for an HDMI connector, the icon appears between the HDMI connector and the connection label when you press SOURCE. Set TV speakers to EasyLink mode When enabled, this feature automatically turns off TV speakers when content from an EasyLink-compliant home theater system is played. Audio is played through the speakers of the home theater system. Note • [Master EasyLink] must be activated in the [Preferences] menu to make the [TV Speakers] menu available. 1 Press MENU/EXIT. 2 Press the Navigation buttons to select [TV settings] > [Sound]. » The [Sound] menu appears. 3 Select [TV Speakers]. » The [TV Speakers] menu appears. 4 Select [Speakers EasyLink]. » TV speakers are set to EasyLink mode. 5 Press MENU/EXIT to exit. Use the demo mode You can use demonstrations to better understand the features of your TV. Some demos are not available on certain models.When a demo is available, it is displayed in the menu list. 1 Press MENU on the remote control and select [Features] > [Demo]. TV menu Features Caption settings Sleeptimer Child lock Change PIN Demo Demo Ambilight* 120Hz* Pixel Plus HDNM* Power Usage *In selected models only 2 Press or to highlight a demo, and press OK to start the demo. 3 Follow the on-screen instructions to enjoy the demo. 4 Press MENU/EXIT to exit. 24 EN