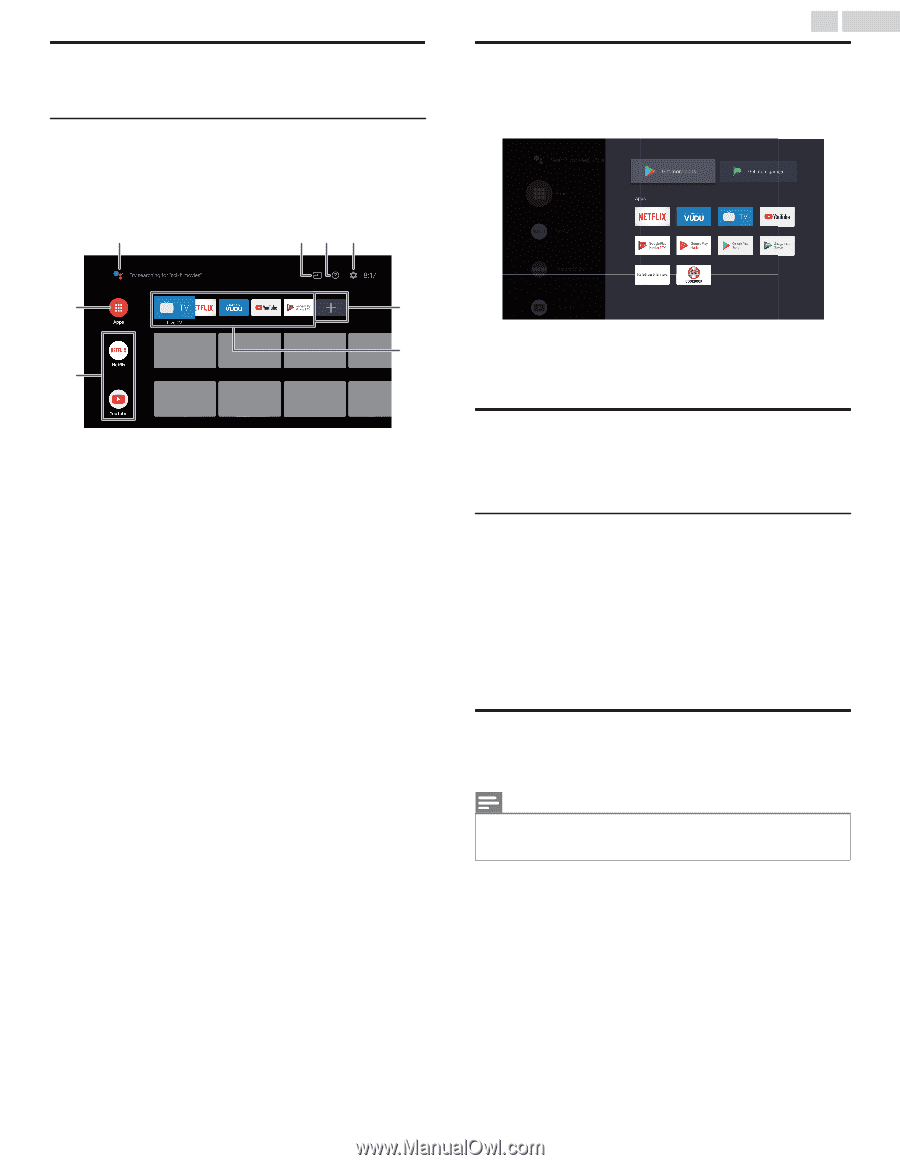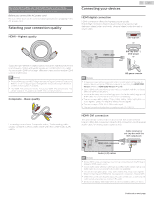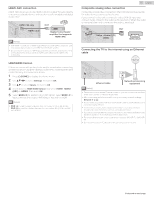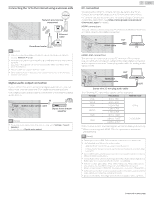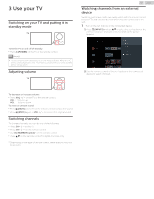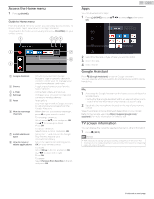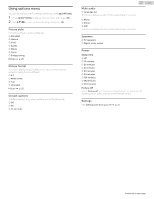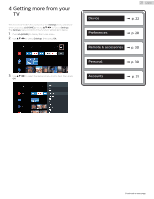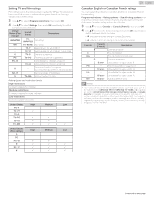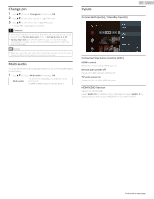Philips 65PFL5504 User manual - Page 19
Access the Home menu, Guide to Home menu, Apps, Google Assistant, Mic, TV screen information
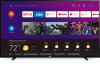 |
View all Philips 65PFL5504 manuals
Add to My Manuals
Save this manual to your list of manuals |
Page 19 highlights
Access the Home menu 1 Press x (HOME). Guide to Home menu From the Android TV home screen, you can easily access movies, TV shows, music, apps, input devices, settings, and more. To go back to the home screen at any time, press x (HOME) on your remote control. a bc d 19 .English Apps You can download the apps. 1 Press x (HOME) and use H I J K to select Apps, then press OK. e g h f a Google Assistant b Source c e-Help d Settings e Apps f How to rearrange channels g Install additional apps h How to move or delete applications : Activates your personal Google Assistant. Type or speak to search for content, control your TV, manage your smart home devices, and more. : Toggle inputs between your favorite source devices. : Online help videos and tutorials : Configure your television settings and connect to wireless devices. : Apps gallery You must sign in with a Google account to visit and download apps from the Google Play store. : Within the row, you want to rearrange, press J on your remote control. To rearrange channels, Select arrow (H I) icon, and press OK. Use H I to move up or down. Press OK. To delete channels, Select minus (-) icon, and press OK. : Select the "+" and click on the Google Play Store to expand your entertainment library. : Select the application and long press OK on your remote control. To move, Select Move in the list, and press OK. Use J K to move left or right. Press OK. To delete, Select Remove from favorites in the list, and press OK. 2 Search for the app or type of app you want to install. 3 Select the app. 4 Select install. Google Assistant Press 0 (Google Assistant) to launch Google Assistant. You can operate what you want to do and what you want to ask by hands-free. Mic 1 Activating the Google Assistant on the home screen will launch a Google Query. ● Activating the Google Assistant within an app will allow you to search and find information only related to a specific app. 2 Speak into the microphone located on the top of your remote control. Speech examples may be displayed depending on your model. Refer to the Google web site (https://support.google.com/ assistant/) for more information on what to ask. TV screen information You can display the currently selected channel or other information. 1 Press 1 (INFO). Note(s) ● The information display will automatically disappear in 5 seconds. This information is for cable/antenna broadcasts only. Information for streaming apps will vary on the app. Continued on next page.