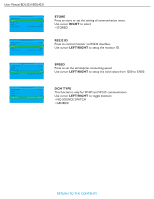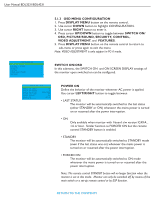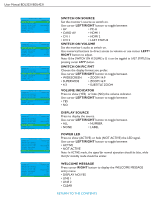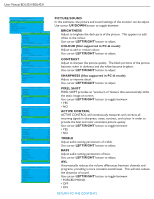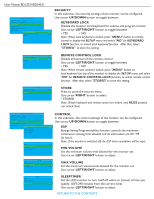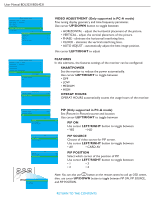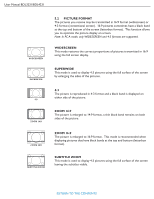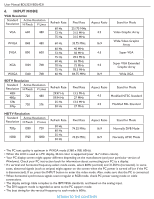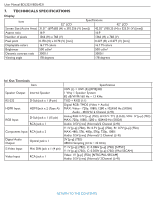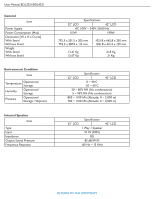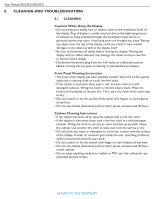Philips BDL4231C User manual - Page 28
VIDEO ADJUSTMENT Only supported in PC-A mode
 |
UPC - 609585138650
View all Philips BDL4231C manuals
Add to My Manuals
Save this manual to your list of manuals |
Page 28 highlights
User Manual BDL3231/BDL4231 C O N F I G U R AT I O N SWITCH ON / OSD > PICTURE / SOUND > SECURITY > CONTROL > VIDEO ADJUSTMENT > F E AT U R E S VIDEO ADJUSTMENT H O R I Z O N TA L < > VERTICAL < > PHASE < > COLCK < > AUTO ADJUST > VIDEO ADJUSTMENT (Only supported in PC-A mode) Fine tuning display geometry and time frequency parameter. Use cursor UP/DOWN button to toggle between • HORIZONTAL - adjust the horizontal placement of the picture. • VERTICAL - adjust the vertical placement of the picture. • PHASE - eliminate the horizontal interfering lines. • CLOCK - eliminate the vertical interfering lines. • AUTO ADJUST - automatically adjust the best image position. Use cursor LEFT/RIGHT to adjust C O N F I G U R AT I O N FEATURES SWITCH ON / OSD PICTURE / SOUND > In this submenu, the features settings of the monitor can be configured. > SECURITY CONTROL > > SMARTPOWER VIDEO ADJUSTMENT > F E AT U R E S > Set the monitor to reduce the power automatically. F E AT U R E S SMARTPOWER LOW Use cursor LEFT/RIGHT to toggle between OPERAT HOURS PIP 0 > • OFF • LOW • MEDIUM • HIGH F E AT U R E S SMARTPOWER OPERAT HOURS PIP LOW 0 > OPERAT HOURS OPERAT HOURS automatically counts the usage hours of the monitor. F E AT U R E S SMARTPOWER OPERAT HOURS PIP PIP ON PIP SOURCE PIP POSITION LOW 0 > PIP PIP PIP ON PIP SOURCE PIP POSITION PIP PIP ON PIP SOURCE PIP POSITION PIP (Only supported in PC-A mode) Set (Picture-in-Picture) source and location. Use cursor LEFT/RIGHT to toggle between YES AV 1 PIP ON Use cursor LEFT/RIGHT button to toggle between • YES • NO YES PIP SOURCE AV 1 Choose of video source for PIP screen. Use cursor LEFT/RIGHT button to toggle between • AV • CARD AV YES PIP POSITION AV 1 Select which corner of the position of PIP. Use cursor LEFT/RIGHT button to toggle between • 1 • 3 • 2 • 4 Note: You can also use button on the remote control to call up OSD screen, PIP then, use cursor UP/DOWN button to toggle between PIP ON, PIP SOURCE, PIP ON PIP SOURCE PIP POSITION YES AV and PIP POSITION. 1 RETURN TO THE CONTENTS