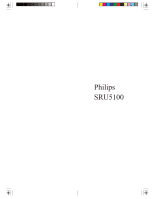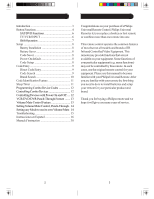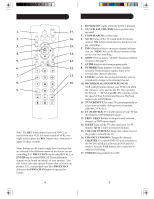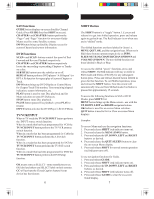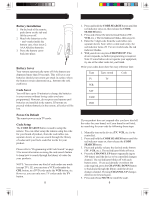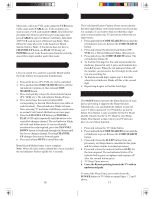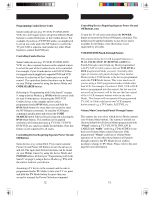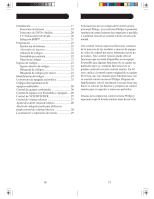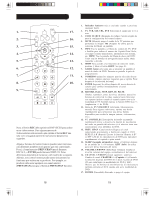Philips SRU5100 User manual - Page 5
Battery Installation, Battery Saver, Code Saver, Power-On Default, Code Setup - codes
 |
View all Philips SRU5100 manuals
Add to My Manuals
Save this manual to your list of manuals |
Page 5 highlights
Setup Battery Installation 1. On the back of the remote, push down on the tab and lift the cover off. 2. Match the batteries to the + and - marks inside the battery case, then insert 2 AAA Alkaline batteries. 3. Press the battery cover back into place. Battery Saver Your remote automatically turns off if the buttons are depressed more than 30 seconds. This will save your batteries should your remote get stuck in a place where the buttons remain depressed (e.g., between the sofa cushions). Code Saver You will have up to 10 minutes to change the batteries in your remote without losing codes you have programmed. However, do not press any buttons until batteries are installed in the remote. If buttons are pressed without batteries in the remote, all codes will be lost. Power-On Default The remote powers on in TV mode. Code Setup The CODE SEARCH button is used to setup the remote. You can either setup the remote using the code for your brand of product, from the code tables (on separate sheet), or you can search through the library of codes until you find a code that works for your product. Please refer to "Programming with Code Search" on page 9 for more information on using the code search feature to learn how to search through the library of codes for your products. NOTE: You can store any kind of code under any mode (except TV). I.E. you can store a VCR code under the CBL button, or a DVD code under the VCR button, etc. However, you can only store TV codes under the TV button. 8 Direct Code Entry 1. Press and hold the CODE SEARCH button until the red indicator stays on, then release the CODE SEARCH button. 2. Press and release the desired mode button (TV, VCR, etc.). The red indicator blinks, then stays lit. 3. Enter the 3 digit code from the code tables (on separate sheet). Note: after a valid code entry, the red indicator turns off. For an invalid code, the red indicator flashes. 4. With your device on, press CHANNELUP. If the device responds, no further programming is required. Note: If some buttons do not operate your equipment, try one of the other codes for your brand. Write your codes down here for easy reference later. Type Type stored Code TV TV VCR SAT Cable DVD Code Search If your product does not respond after you have tried all the codes for your brand, or if your brand is not listed, try searching for your code by following these steps. 1. Manually turn on the device (TV, VCR, etc.) to be controlled. 2. Press and hold the CODE SEARCH button until the red indicator stays on, then release the CODE SEARCH button. 3. Press and quickly release the desired mode button (TV, VCR, etc.). The red indicator blinks off once. 4. Press the CHANNEL UP button repeatedly (up to 300 times) until the device to be controlled changes channel. The red indicator blinks off with each button press. If you accidentally overshoot the code required, press the CHANNEL DOWN button to backtrack through the library until the device changes channel. Pressing CHANNEL UP changes direction to forward again. 5. Press and release MUTE to install the code. 9