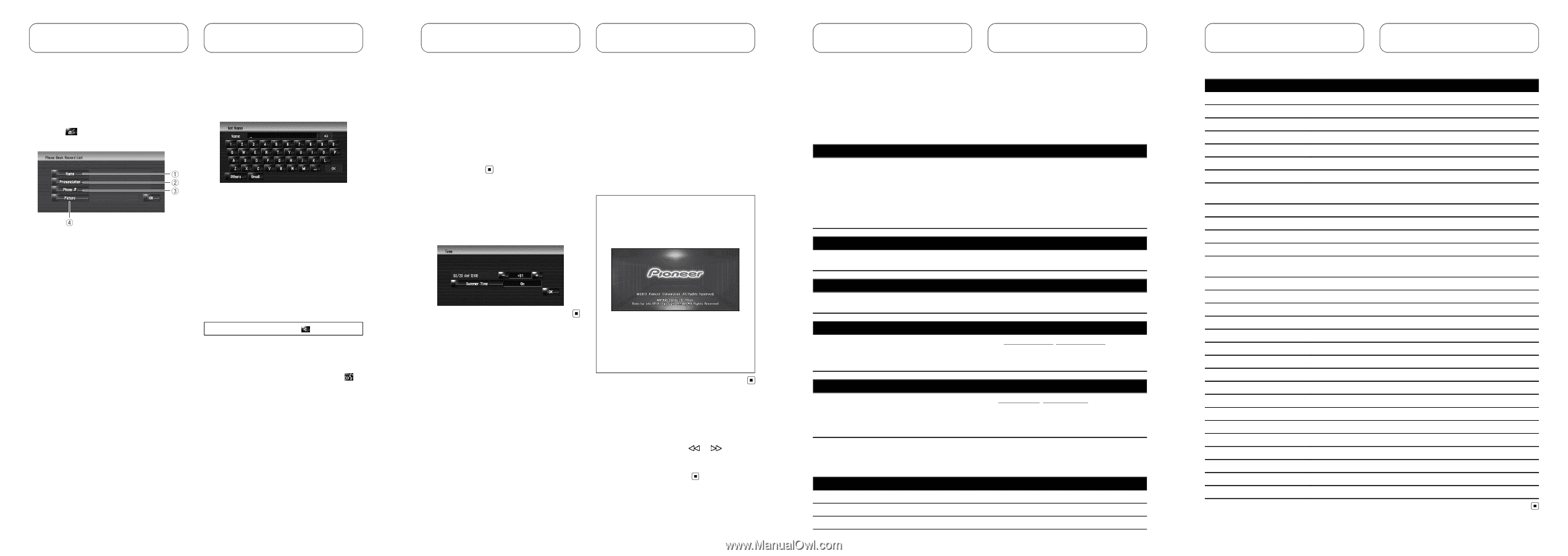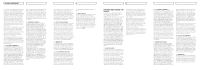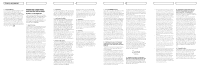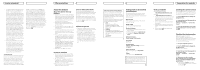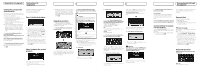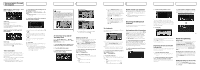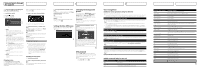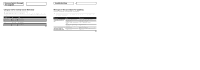Pioneer CNDV-1000HD Operation Manual - Page 7
Renewed points through, this upgrade, Setting the time difference, Changing the background, picture - avic
 |
View all Pioneer CNDV-1000HD manuals
Add to My Manuals
Save this manual to your list of manuals |
Page 7 highlights
Renewed points through this upgrade 1 Touch [Information] in the Navigation menu, and touch [Phone Menu]. 2 Touch [Phone Book]. 3 Touch or [Add]. The edit screen appears. When not registering a name as a voice command, select [No]. 2 Enter a new name, then touch [OK]. 1 Name Enter the name to be displayed in the phone book. If you enter the name for new entry, you can select whether you use this entry as voice commands. 2 Pronunciation You can enter the desired pronunciation independently from the name. The registered pronunciation is used for voice recognition. p Up to 40 characters can be input for the pronunciation. p If "Pronunciation" is blank, you cannot use the item as a voice command. p Depending on which language is being switched to, you may not be able to use the registered pronunciation without modification. 3 Phone # These operations are the same as before upgrade. 4 Picture These operations are the same as before upgrade. Changing a name 1 Touch [Name], then touch [Yes]. The message confirming whether or not to register the entered name as voice command is displayed. The current name appears in the text box. 3 If the pronunciation is suitable, touch [Yes]. The details you set are registered, and "Phone Book Record Edit" screen appears. Alternative options: No: Completes the registration without editing the pronunciation. Repeat: You can reconfirm the pronunciation of the name you entered. No sounds can be output during . p If the pronunciation is not the desired one, edit the characters so that the pronunciation matches your desired pronunciation. p When you confirm the pronunciation, is shown on the left side of the location name displayed in the entries of "Phone Book". This icon indicates that this name can be used as a voice command during voice operation. Changing a pronunciation 1 Touch [Pronunciation]. 2 Enter a new pronunciation, then touch [OK]. The current pronunciation appears in the text box (if already set). 3 If the pronunciation is suitable, touch [Yes]. The details you set are registered, and "Phone Book Record Edit" screen appears. Alternative options: No: Cancels the editing. Repeat: You can reconfirm the pronunciation of the name you entered. Changing the background picture The customizing of "Splash Screen" is added. The operation is the same as "Navigation Background" or "AV Background". Please refer to the the Operation Manual of the navigation system to operate. Splash Screen: The screen that appears when the Navigation system starts up. Setting the time difference The time difference can be set from "-4" to "+9" hours. Precautions when changing the splash screen The following is the default splash screen for the navigation system. PIONEER Original If an image other than the one shown above is previously set (such as an image from the dealer or other source) and you change the splash screen once, you must use the CD-R (-RW) where the image is recorded to restore the previous splash screen. DVD playback Touching o or p resumes normal playback at a desired point during continuous fast reverse/fast forward (when or is shown). p You can also perform these operations by using TRK (c/d) button. Voice recognition Additional voice operations (Only for AVIC-Z1) Terms written in italics are voice commands. p You can skip the commands with the mark (*). For example, in case you want to recalculate the route, the system can recognize the command even if you say "Rerouting" without saying "Route Options" and "Change Route". Dialled with the pronunciation of the entry in Phone Book Call* d Telephone Book d shown above, say the registered pronunciation. For example, if the registered pronunciation in the entry of phone book is "My friend" and you want to operate "Telephone Book", say "My friend". Making phone call to your home Call* d Call Home d Touch VOICE icon to call your home (Only when the phone number is registered in your home.) Making phone call to entry on the address book Call* d Call