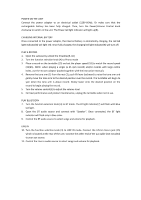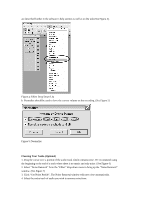Pyle AZPVTTBT8BR User Manual - Page 6
Click Get Noise Profile. The Noise Removal window will now close automatically.
 |
View all Pyle AZPVTTBT8BR manuals
Add to My Manuals
Save this manual to your list of manuals |
Page 6 highlights
are described further in the software's help section as well as on the web (See Figure 4). Figure 4: Effect Drop Down List b. Normalize should be used to have the correct volume on the recording. (See Figure 5) Figure 5: Normalize Cleaning Your Audio (Optional) 1. Drag the cursor over a portion of the audio track which contains noise. We recommend using the beginning or the end of a track where there is no music and only noise. (See Figure 6) 2. Select "Noise Removal" from the "Effect" drop down menu to bring up the "Noise Removal" window. (See Figure 7) 3. Click "Get Noise Profile". The Noise Removal window will now close automatically. 4. Select the entire track of audio you wish to remove noise from.

are described further in the software’s help section as well as on the web (See Figure 4).
Figure 4: Effect Drop Down List
b. Normalize should be used to have the correct volume on the recording. (See Figure 5)
Figure 5: Normalize
Cleaning Your Audio (Optional)
1. Drag the cursor over a portion of the audio track which contains noise. We recommend using
the beginning or the end of a track where there is no music and only noise. (See Figure 6)
2. Select “Noise Removal” from the “Effect” drop down menu to bring up the “Noise Removal”
window. (See Figure 7)
3. Click “Get Noise Profile”. The Noise Removal window will now close automatically.
4. Select the entire track of audio you wish to remove noise from.