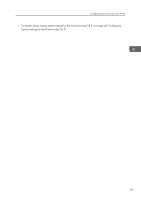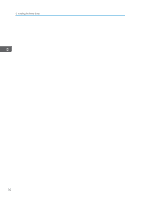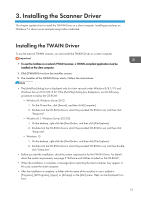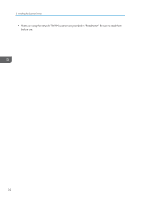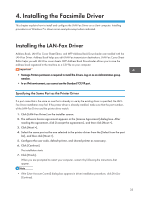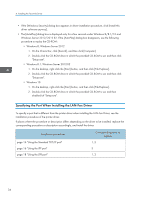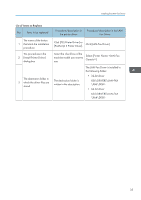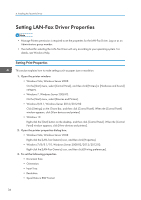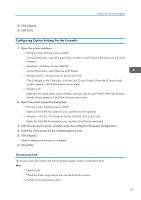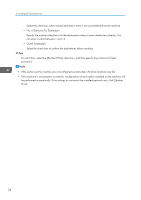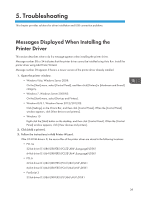Ricoh MP 5055 Driver Installation Guide - Page 36
Specifying the Port When Installing the LAN-Fax Driver, Using the Standard TCP/IP port
 |
View all Ricoh MP 5055 manuals
Add to My Manuals
Save this manual to your list of manuals |
Page 36 highlights
4. Installing the Facsimile Driver • If the [Windows Security] dialog box appears in driver installation procedure, click [Install this driver software anyway]. • The [AutoPlay] dialog box is displayed only for a few seconds under Windows 8/8.1/10 and Windows Server 2012/2012 R2. If the [AutoPlay] dialog box disappears, use the following procedure to replay the CD-ROM: • Windows 8, Windows Server 2012 1. On the Charm Bar, click [Search], and then click [Computer]. 2. Double-click the CD-ROM drive in which the provided CD-ROM is set, and then click "Setup.exe". • Windows 8.1, Windows Server 2012 R2 1. On the desktop, right-click the [Start] button, and then click [File Explorer]. 2. Double-click the CD-ROM drive in which the provided CD-ROM is set, and then click "Setup.exe". • Windows 10 1. On the desktop, right-click the [Start] button, and then click [File Explorer]. 2. Double-click the CD-ROM drive in which the provided CD-ROM is set, and then doubleclick "Setup.exe". Specifying the Port When Installing the LAN-Fax Driver To specify a port that is different from the printer driver when installing the LAN-Fax Driver, see the installation procedure of the printer driver. If places where the procedure or description differs depending on the driver to be installed, replace the corresponding procedure or description accordingly, and install the driver. Installation procedures page 16 "Using the Standard TCP/IP port" page 16 "Using the IPP port" page 18 "Using the LPR port" Corresponding items to replace 1, 2 3 1, 2 34