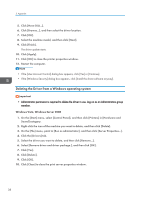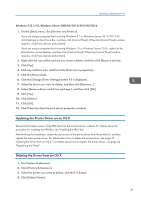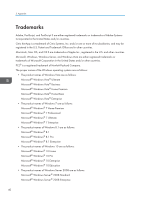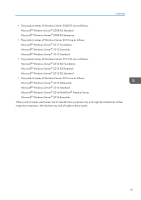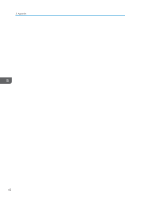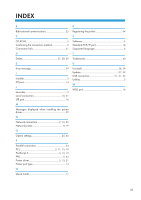Ricoh SP 8400DN Driver Installation Guide - Page 40
Deleting the Driver from a Windows operating system, Click [Delete].
 |
View all Ricoh SP 8400DN manuals
Add to My Manuals
Save this manual to your list of manuals |
Page 40 highlights
5. Appendix 5. Click [Have Disk...]. 6. Click [Browse...], and then select the driver location. 7. Click [OK]. 8. Select the machine model, and then click [Next]. 9. Click [Finish]. The driver update starts. 10. Click [Apply]. 11. Click [OK] to close the printer properties window. 12. Restart the computer. • If the [User Account Control] dialog box appears, click [Yes] or [Continue]. • If the [Windows Security] dialog box appears, click [Install this driver software anyway]. Deleting the Driver from a Windows operating system • Administrator permission is required to delete the driver in use. Log on as an Administrators group member. Windows Vista, Windows Server 2008 1. On the [Start] menu, select [Control Panel], and then click [Printers] in [Hardware and Sound] category. 2. Right-click the icon of the machine you want to delete, and then click [Delete]. 3. On the [File] menu, point to [Run as administrator], and then click [Server Properties...]. 4. Click the [Drivers] tab. 5. Select the driver you want to delete, and then click [Remove...]. 6. Select [Remove driver and driver package.], and then click [OK]. 7. Click [Yes]. 8. Click [Delete]. 9. Click [OK]. 10. Click [Close] to close the print server properties window. 38