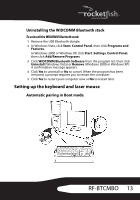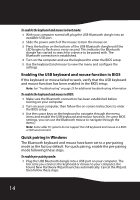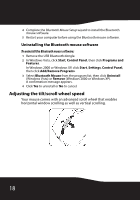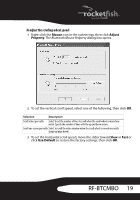Rocketfish RF-BTCMBO User Manual (English) - Page 15
Pairing using the WIDCOMM Bluetooth stack
 |
View all Rocketfish RF-BTCMBO manuals
Add to My Manuals
Save this manual to your list of manuals |
Page 15 highlights
2 For the mouse, press the pairing button on the bottom of the mouse. For the keyboard, press and hold the connect button on the back of the keyboard for two seconds. 3 Press the button on the bottom of the USB Bluetooth dongle until the LED begins to flash once every second. This indicates the Bluetooth dongle has started to search for a device to be paired with. USB Bluetooth dongle button Note: When pairing, the keyboard/mouse LED flashes red and green. Note: The pairing settings are cancelled if you press the mouse pairing button or the keyboard connect button. To reconnect the mouse or keyboard, press the USB Bluetooth dongle button again (Refer to Step 3). 4 Press any key on the keyboard and move your mouse to make sure that they are connected. Note: Each time you turn on your computer, the keyboard and mouse are automatically detected. Pairing using the WIDCOMM Bluetooth stack Before using the Bluetooth stack for keyboard and mouse pairing, make sure of the following: • The WIDCOMM Bluetooth stack is installed and set up as instructed in "Installing the WIDCOMM Bluetooth stack" on page 12. • The batteries are inserted properly and fully charged. • The USB Bluetooth dongle is plugged into a USB port on your computer. • The mouse is turned on. Note: To start the Bluetooth stack for the first time, see "Using the stack for the first time in Windows 2000 or Windows XP" on page 20 for more information. RF-BTCMBO 15