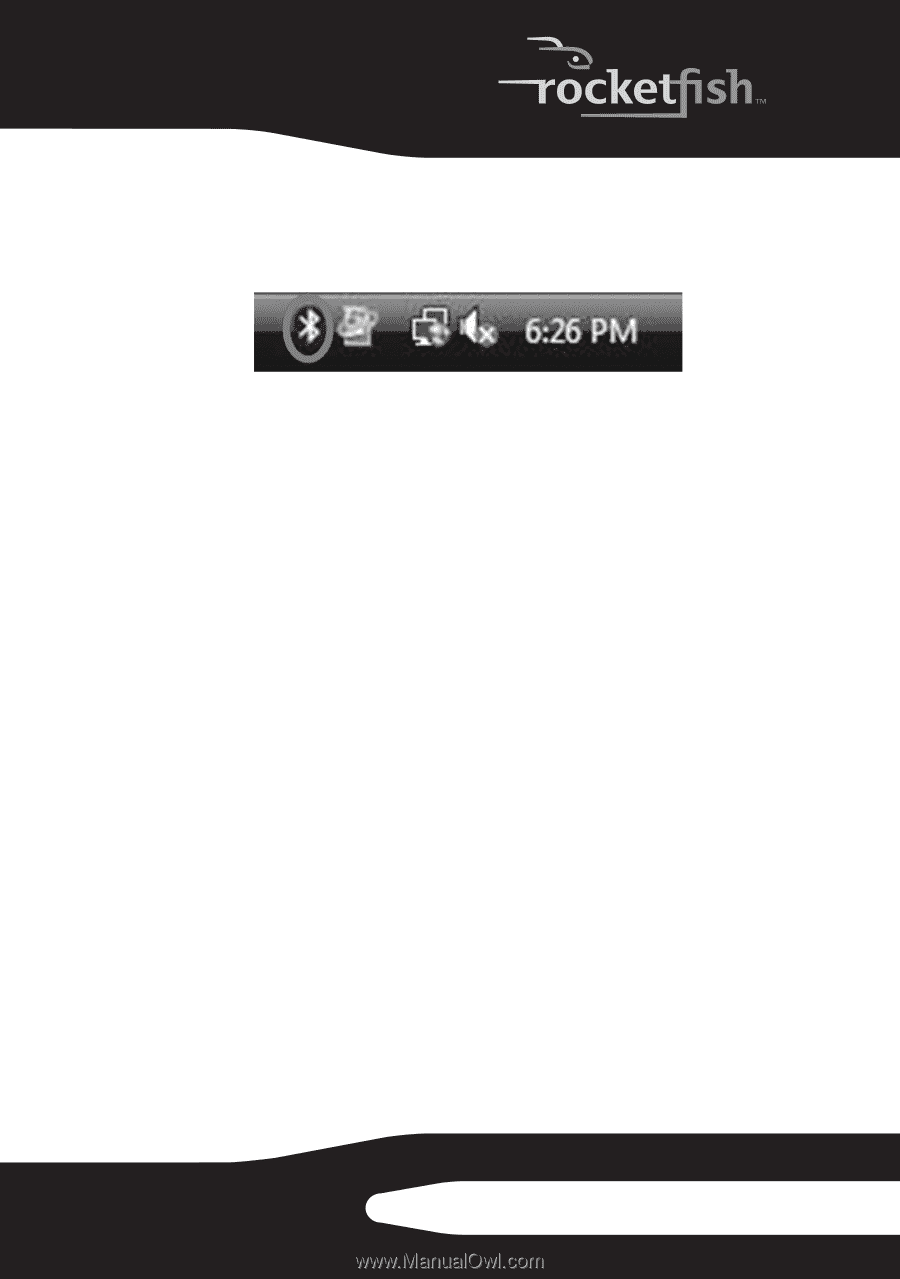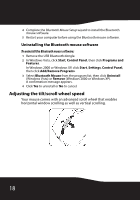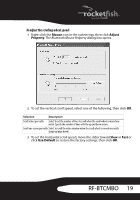Rocketfish RF-BTCMBO User Manual (English) - Page 23
Using the stack in Windows Vista, Troubleshooting - problems
 |
View all Rocketfish RF-BTCMBO manuals
Add to My Manuals
Save this manual to your list of manuals |
Page 23 highlights
Using the stack in Windows Vista To use the Bluetooth stack: 1 Double-click the Bluetooth icon in the system tray. The Bluetooth settings screen opens. 2 Click on the Devices tab, then click Add. The Add Bluetooth Device Wizard starts. 3 Click My device is set and ready to be found, then click Next. The system scans for and displays all available devices. 4 Select the device(s) you want to enable, then click Next. 5 You can set a passkey yourself or choose to let the setup wizard choose one for you. 6 Click Next to continue. Setup is complete. 7 Click Finish to exit the setup wizard. Troubleshooting If you have any problems with your Bluetooth keyboard or mouse, check the following: • Make sure that your system is compatible with this product's system requirements. • Make sure that the batteries in the keyboard and mouse are installed correctly. Make sure that the polarity of the batteries corresponds with the polarity signs inside the keyboard and mouse battery compartments. • When the mouse LED is red, battery power is low. Replace with new batteries immediately. • After the Bluetooth stack (see "Installing the WIDCOMM Bluetooth stack" on page 12) has been installed in your computer, you can check the battery status of keyboard and mouse by clicking Start, Control Panel, Keyboard, then Bluetooth or clicking Start, Control Panel, Mouse, then Bluetooth. RF-BTCMBO 23