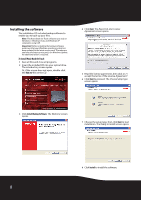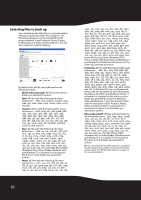Rocketfish RF-HD3035 User Manual (English) - Page 13
Backup Files options, Using one-touch backup
 |
View all Rocketfish RF-HD3035 manuals
Add to My Manuals
Save this manual to your list of manuals |
Page 13 highlights
Backup tips • All of the discs used in a Back Up Files project must be the same general format. • In a multi-disc Back Up Files project, files are assigned based on the size of the first disc you use. If your first disc has a capacity of 650 MB, for example, no more than 650 MB will be burned on any subsequent disc, even if it has a larger capacity. This also means that no disc in a project can have a smaller capacity than the first disc used in a project. • Discs used in a Back Up Files project are closed once they are recorded. If you use write-once discs, you will not be able to add additional data. • To view a list of the files on a Back Up Files disc, open the .RFI file placed on the disc. Backup Files options Click Options on the control panel to open the Options window. Here you find settings that can be used to customize your application. Each available group of options is displayed in the left pane. Click the name of an options group, and those option settings appear on the right. Each panel includes a Restore Defaults button that can be used to restore the default settings for the options on that panel only. Note: Not all options are available for all drives or operating systems. Backup options-FIle Backup panel Use the Backup panel to customize the following Backup Files settings: • File category options-Use this option to create a custom file selection category or to add additional file types to any of the preset categories. • Launch Backup Files when my external hard drive is re-connected-Select this option to easily back up files to an external hard drive. • Verify data written to the disc after burning-A check mark in this box adds a verification step to make sure that no errors occur during the recording of your discs. To create a new custom category called My Custom Category: 1 Select My Custom Category from the list of file categories. 2 Type a file extension into the Extension text box. 3 Click Add. The file extension is added to the list box on the right. 4 Continue adding file extensions one at a time until you are finished. To remove a file extension from your list, click its name in the list box, then click Remove. 5 Click OK to save your list as My Custom Category. To add file extensions to one of the preset file selection categories: 1 Select the file category you would like to customize. The choices are Email, Financial, Music, Photos, Productivity, and Video & Recorded TV. 2 Enter the file extension you would like to add into the Extension text box. 3 Click Add. The file extension is added to the list box on the right. 4 Continue adding file extensions one at a time until you are finished. 5 Click OK. Using one-touch backup To use one-touch backup if you have set up a backup project: • Press the One-Touch button on the HDD enclosure. The backup process begins. To use one-touch backup if you have NOT set up a backup project: 1 Press the One-Touch button on the HDD enclosure. The Roxio BackOnTrack software opens with the Backup Files page displayed. 2 Follow the on-screen instructions to set up a backup project. 3 After a backup project is set up, push the One-Touch button to backup your data. 4 To modify One-Touch backups in the future, follow the instructions for setting up backup projects. RF-HD3035 13