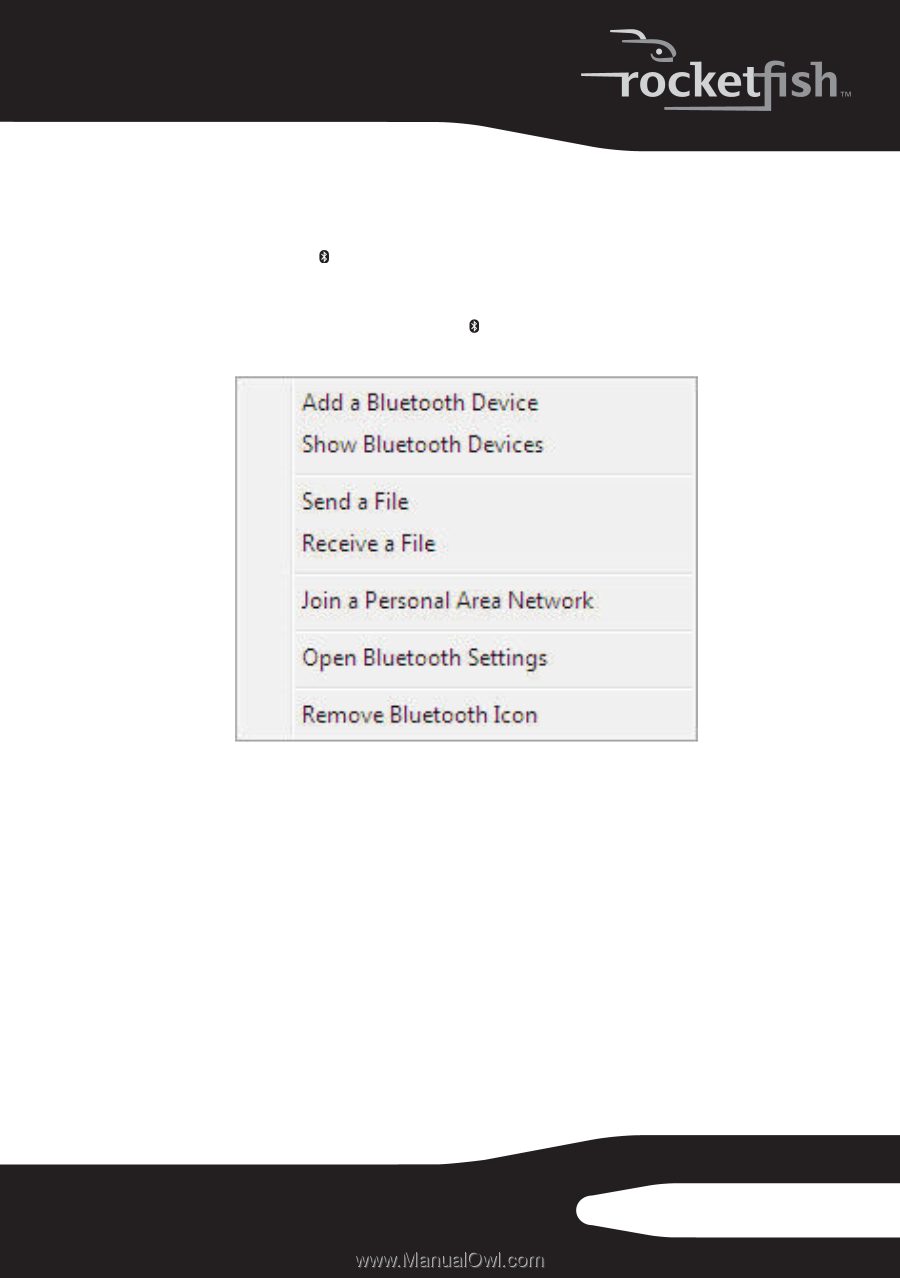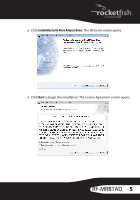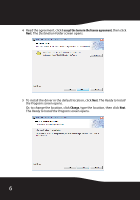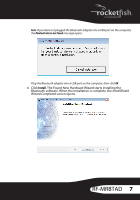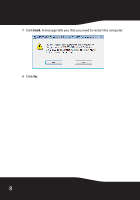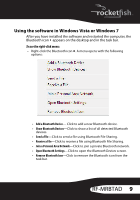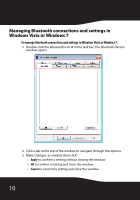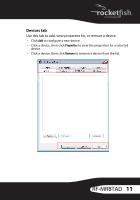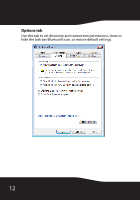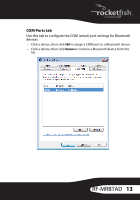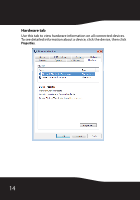Rocketfish RF-MRBTAD User Manual (English) - Page 9
Using the software in Windows Vista or Windows 7, Add a Bluetooth Device, Send a File, Receive a File
 |
UPC - 600603117404
View all Rocketfish RF-MRBTAD manuals
Add to My Manuals
Save this manual to your list of manuals |
Page 9 highlights
Using the software in Windows Vista or Windows 7 After you have installed the software and restarted the computer, the Bluetooth icon appears on the desktop and in the task bar. To use the right-click menu: • Right-click the Bluetooth icon . A menu opens with the following options: • Add a Bluetooth Device- Click to add a new Bluetooth device. • Show Bluetooth Devices-Click to show a list of all detected Bluetooth devices. • Send a File-Click to send a file using Bluetooth File Sharing. • Receive a File-Click to receive a file using Bluetooth File Sharing. • Join a Personal Area Network-Click to join a private Bluetooth network. • Open Bluetooth Settings-Click to open the Bluetooth Devices screen. • Remove Bluetooth Icon-Click to remove the Bluetooth icon from the task bar. RF-MRBTAD 9