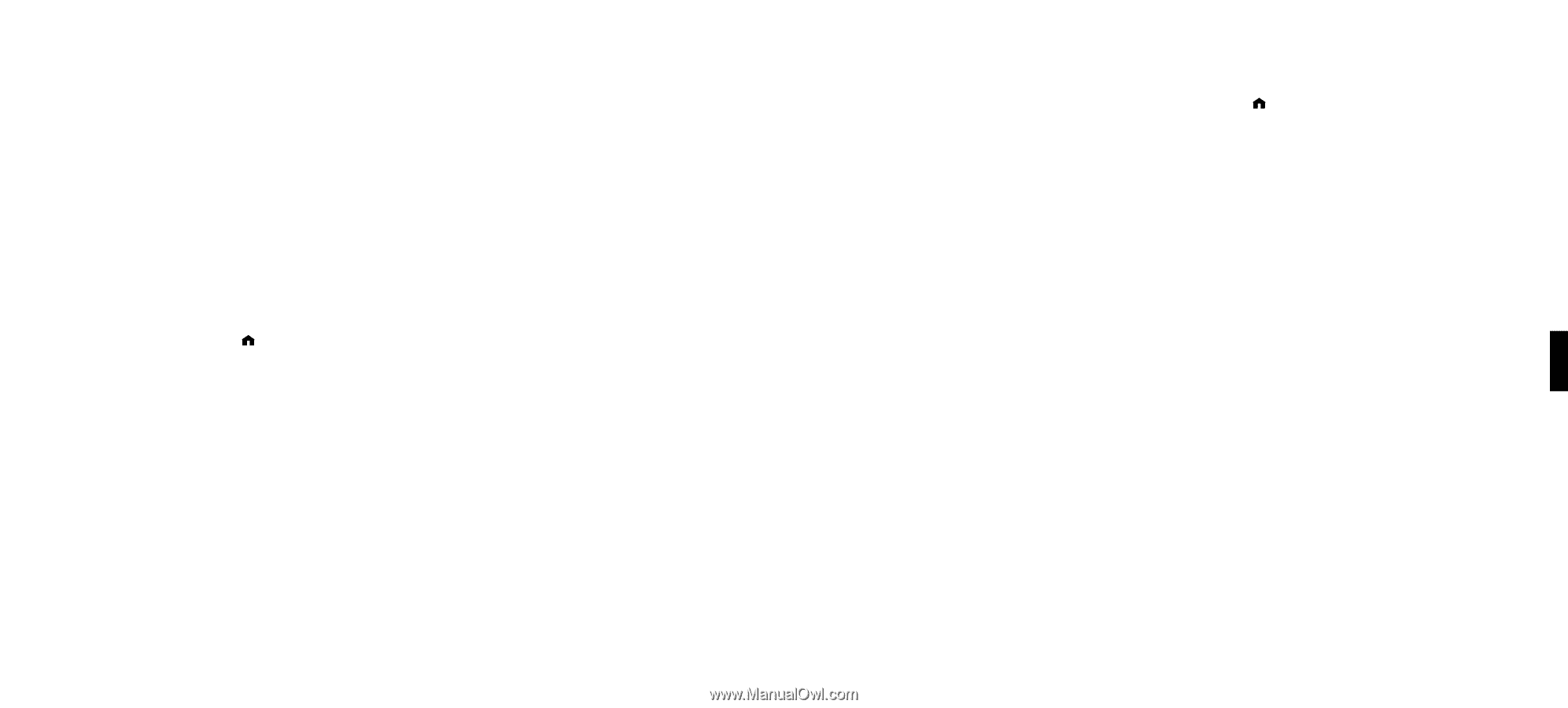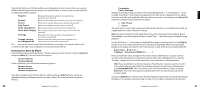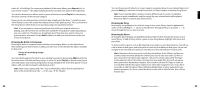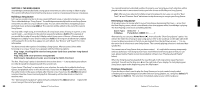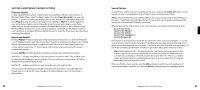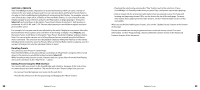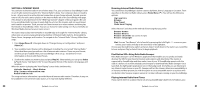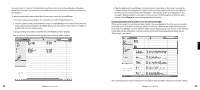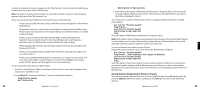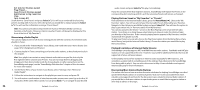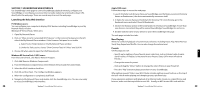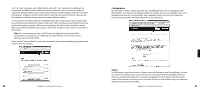Roku M1001 User Guide - Page 17
INTERNET RADIO, Browsing Internet Radio Stations, Find Station URLs Using Roku Radio - soundbridge remote
 |
UPC - 829610841175
View all Roku M1001 manuals
Add to My Manuals
Save this manual to your list of manuals |
Page 17 highlights
SECTION 6: INTERNET RADIO You can listen to Internet radio in one of three ways. First, you can listen to SoundBridge's builtin set of radio stations located in the "Internet Radio" Library. Your computer does not need to be on - all you need is an active Internet connection on your home network. Second, you can enter a URL of a radio station playlist on the Internet Radio tab of the SoundBridge web page. (This feature is described more in the "Web Page Control" chapter of this user guide.) Be sure to try using Roku Radio Snooper to easily find the urls, test the streams, and set new Internet radio stations as presets. Third, you can use iTunes to tune in to other stations, and then play them back on SoundBridge. (Note: You can use iTunes for radio tuning even if you normally use Windows Media Connect as your music server.) The easiest way to play Internet Radio on SoundBridge is through the "Internet Radio" Library, where you can access a large and growing number of Internet Radio stations, browseable by Name, Genre, Language, and Location. To navigate to the "Internet Radio" Library, follow these steps: 1. Press Home Menu [ ]. Navigate down to "Change Library or Configuration" and press Select [4]. 2. Your available music libraries will be displayed, including the one named "Internet Radio." Select that library and you will see a list of Internet radio stations. These are your Presets, and they are pre-loaded when your SoundBridge is first set up. See below for more information on how to edit these Presets. 3. Scroll to the station you want to play and press Play [�]. (Alternatively, you can press Select [4] and choose "Get Station Info" to view the genre/format of the station, its language and location.) When the station is playing, the "Now Playing" screen looks similar to this,: Michelle Shocked - Black Widow http://www.radioparadise.com RadioParadise.com The song and artist information is provided by each Internet radio station. Therefore, it may not be available for every Internet radio station, or it may look slightly different. 30 Section 6: Internet Radio Browsing Internet Radio Stations You can browse SoundBridge's built-in stations by Name, Genre, Language or Location. From anywhere in the Internet Radio Library, press Home Menu [ ]. You will see the following options: My Favorites Browse Play Preset Show Now Playing Select "Browse" and choose the method of browsing that you prefer: Browse Names Browse Genres Browse Locations (by country of origin) Browse Languages Hint: You can "Fast Browse" a list of results by pressing the Left/Right ◁ ▷ arrows on your remote; your results will skip to the next letter of the alphabet. Choose your desired browse option and press Select. Scroll down to the station you would like to hear and press Play (or Select twice) to begin playback. Find Station URLs Using Roku Radio Snooper Roku Radio Snooper is a free Windows application that enables you to quickly and easily discover the URL for your favorite Internet radio stations and determine if the station is supported by SoundBridge and then make it one of your 18 SoundBridge presets with the click of a button. Go to www.rokulabs.com/snooper to download Roku Radio Snooper. Once launched, the lightweight application runs in the background. And while you are listening to any Internet radio stream on your PC, Snooper will test the stream, determine compatibility in an instant, and then present you with the option to set a compatible station as a preset with one button click. Snooper requires version 2.5 or later software running on your SoundBridge. Playing Internet Radio from iTunes If you want to listen to a station that is not among SoundBridge's built-in list of stations, you Section 6: Internet Radio 6 31