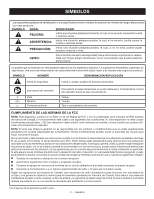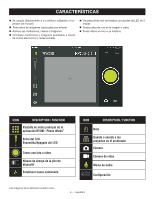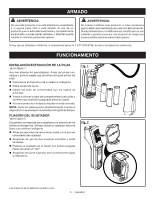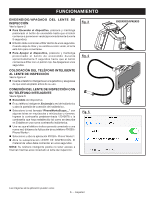Ryobi ES5000 Operation Manual 2 - Page 8
Toma De Una Foto, Toma De Un Video, AdministraciÓn De Sus Proyectos
 |
View all Ryobi ES5000 manuals
Add to My Manuals
Save this manual to your list of manuals |
Page 8 highlights
FUNCIONAMIENTO TOMA DE UNA FOTO Vea la figura 8. Las imágenes se pueden guardar y compartir a través de correo electrónico o redes sociales. Apunte el lente en el área deseada. Toque el ícono de Encendido de la cámara y luego, toque el botón grande de color verde. La imagen aparecerá en el lado izquierdo inferior de la pantalla. Para guardarla, arrastre la foto hacia la izquierda hacia el archivador. Para borrarla, arrastre la imagen hacia abajo. NOTA: Las fotos se guardarán bajo el nombre del proyecto actual que aparece en la parte superior derecha de la pantalla. Para guardarla en otro proyecto, consulte Managing Your Projects (Administración de sus proyectos). Se pueden guardar varias fotos en cada proyecto. TOMA DE UN VIDEO Vea la figura 8. Apunte el lente en el área deseada. Seleccione el ícono de la cámara de video camera. Presione el botón verde para comenzar a grabar el video. Presione otra vez el botón para detener la grabación. Para guardarlo, arrastre el video hacia arriba hacia el archivador. Para borrarlo, arrastre el video hacia abajo. ADMINISTRACIÓN DE SUS PROYECTOS Vea la figura 9. Para editar, eliminar o compartir sus imágenes: Toque el nombre del proyecto en la esquina superior derecha. Aparecerá un menú que mostrará Add New (Agregar nuevo), Edit (Editar), Use Existing (Usar existente) o Cancel (Cancelar). Add New (Agregar nuevo) Toque Add New (Agregar nuevo) y escriba el nombre de su nuevo proyecto. Toque Done (Listo) para regresar a la pantalla. Todas las fotos y capturas de pantalla tomadas se guardarán bajo este nuevo nombre de proyecto. Para revisar las fotos, toque el icono de archivador en la esquina inferior izquierda de la pantalla. Toque la foto para mostrar la captura de pantalla guardada. NOTA: Si no se guardaron fotos, recibirá un aviso de que no hay lecturas disponibles en este proyecto. Debe guardar una foto antes de poder abrirla para revisarla. Fig. 8 Fig. 9 Edit (Editar) Elimine los caracteres en el nombre y escriba el nuevo nombre del proyecto existente. Use Existing (Usar existente) Desplácese por la lista de nombres de proyectos y seleccione el proyecto al que desee acceder. Toque Done (Listo) para cargar el proyecto. Las imágenes de la aplicación pueden variar. 8 - Español