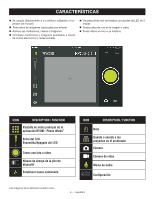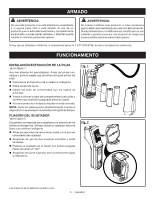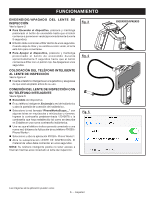Ryobi ES5000 Operation Manual 2 - Page 9
CreaciÓn De Notas, Proyectos Para Notas, Resumen De Carpeta De Proyecto, Resumen Del Proyecto
 |
View all Ryobi ES5000 manuals
Add to My Manuals
Save this manual to your list of manuals |
Page 9 highlights
FUNCIONAMIENTO CREACIÓN DE NOTAS Toque el icono de notas en la esquina superior derecha de la pantalla de proyectos. Aparecerá un menú que mostrará Photos (Fotos), Audio Memo (Memo de audio), Location (Ubicación) y Notes (Notas). Toque el signo más (+) de Photos (Fotos) para tomar una foto en el proyecto seleccionado. Toque el signo más (+) en Audio Memo (Memo de audio) para grabar una nota de voz de hasta dos minutos en el proyecto seleccionado. Toque el botón verde para comenzar a grabar. Tóquelo nuevamente para detener la grabación. Toque el signo más (+) de Location (Ubicación) y seleccione Use Current Location (Usar ubicación actual) para grabar su ubicación actual en el proyecto seleccionado. Para editar o ingresar manualmente la ubicación, toque el signo más (+) nuevamente para obtener acceso al teclado. Toque el signo más (+) de Notes (Notas) para obtener acceso a la pantalla de notas. Toque el signo más (+) nuevamente para obtener acceso al teclado. PROYECTOS PARA NOTAS Seleccione el icono compartir ( ). Seleccione el icono de compartir en cada pieza de datos que desee compartir. Seleccione el método de compartir. RESUMEN DE CARPETA DE PROYECTO Vea la figura 10. Se puede acceder al archivador desde la pantalla de inicio de RYOBI™ Phone Works™ o desde cualquier segmento de la aplicación. Si se accede al archivador desde la pantalla de inicio se mostrarán todos los proyectos e iconos que representan los segmentos de las aplicaciones utilizadas para cada proyecto. RESUMEN DEL PROYECTO Vea la figura 11. Si se accede al archivador desde el interior del proyecto se mostrarán los segmentos de la aplicación que contienen fotos o datos. Toque un icono para seleccionar o desmarcar un segmento de la aplicación en el interior de un proyecto. Cuando se selecciona un segmento de la aplicación, los elementos almacenados se harán visibles. Toque un elemento almacenado para visualizar previamente los detalles. Fig. 10 Fig. 11 Las imágenes de la aplicación pueden variar. 9 - Español