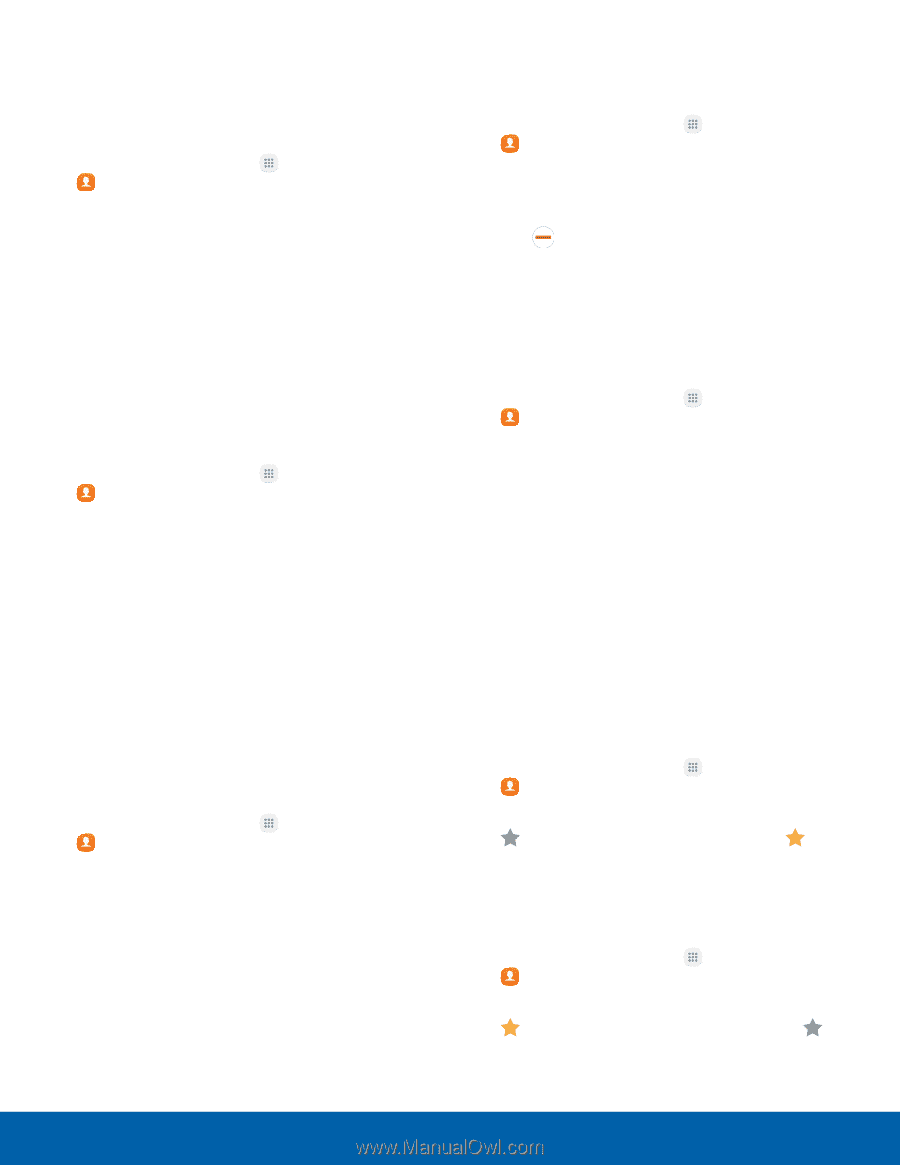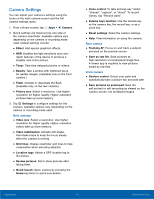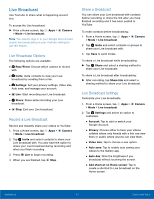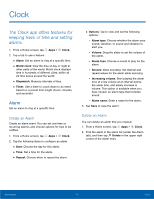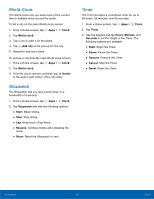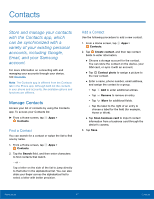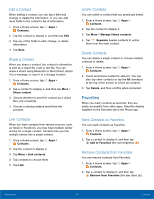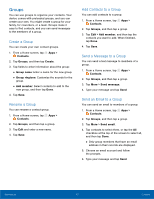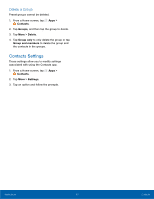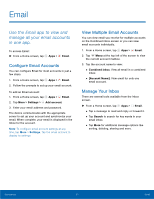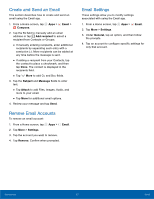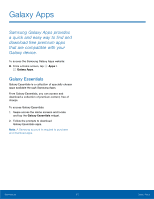Samsung #8224 User Manual - Page 53
Edit a Contact, Share a Contact, Link Contacts, Delete Contacts, Mark Contacts as Favorites, Contacts
 |
View all Samsung #8224 manuals
Add to My Manuals
Save this manual to your list of manuals |
Page 53 highlights
Edit a Contact When editing a contact, you can tap a field and change or delete the information, or you can add more fields to the contact's list of information. 1. From a Home screen, tap Apps > Contacts. 2. Tap the contact to display it, and then tap Edit. 3. Tap any of the fields to add, change, or delete information. 4. Tap Save. Share a Contact When you share a contact, the contact's information is sent as a vCard file (.vcf) or text file. You can share a vCard using Bluetooth or Wi-Fi Direct, attach it to a message, or save it to a storage location. 1. From a Home screen, tap Apps > Contacts. 2. Tap a contact to display it, and then tap More > Share contact. 3. Choose whether to send the contact as a vCard file (.vcf) or text file. 4. Choose a sharing method and follow the prompts. Link Contacts When you have contacts from various sources, such as Gmail or Facebook, you may have multiple similar entries for a single contact. Contacts lets you link multiple entries into a single contact. 1. From a Home screen, tap Apps > Contacts. 2. Tap the contact to display it. 3. Tap More > Link contacts. 4. Tap contacts to choose them. 5. Tap Link. Unlink Contacts You can unlink a contact that you previously linked. 1. From a Home screen, tap Apps > Contacts. 2. Tap the contact to display it. 3. Tap More > Manage linked contacts. 4. Tap Separate beside contacts to unlink them from the main contact. Delete Contacts You can delete a single contact or choose multiple contacts to delete. 1. From a Home screen, tap Apps > Contacts. 2. Touch and hold a contact to select it. You can also tap other contacts or tap the All checkbox at the top of the screen to select all contacts. 3. Tap Delete, and then confirm when prompted. Favorites When you mark contacts as favorites, they are easily accessible from other apps. Favorites display together on the Favorites tab in the Phone app. Mark Contacts as Favorites You can mark contacts as Favorites. 1. From a Home screen, tap Apps > Contacts. 2. Tap a contact to display it, and then tap Add to Favorites (the star brightens ). Remove Contacts from Favorites You can remove contacts from Favorites. 1. From a Home screen, tap Apps > Contacts. 2. Tap a contact to display it, and then tap Remove from Favorites (the star dims ). Applications 48 Contacts