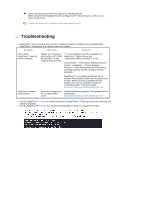Samsung 931B User Manual (ENGLISH) - Page 36
Uninstall, Troubleshooting
 |
UPC - 729507708508
View all Samsung 931B manuals
Add to My Manuals
Save this manual to your list of manuals |
Page 36 highlights
Press "Preview" button on the Color Calibration. The above picture will be shown. 1. Press "View Calibrated" button to see the calibration effect which you adjusted. 2. Press "View Uncalibrated" button to see the original image. Overview | Installation | OSD Mode | Color Calibration | Uninstall | Troubleshooting Uninstall The MagicTune™ program can be removed only by using the "Add or Remove Programs" option of the Windows™ Control Panel. Perform the following steps remove MagicTune™. 1. Go to [Task Tray] ' [Start] ' [Settings] and select [Control Panel] in the menu. If the program runs on Windows™ XP, go to [Control Panel] in the [Start] menu. 2. Click the "Add or Remove Programs" icon in Control Panel. 3. In the "Add or Remove Programs" screen, scroll down to find "MagicTune™." Click on it to highlight it. 4. Click the "Change/Remove" button to remove the program. 5. Click "Yes" to begin the uninstall process. 6. Wait until the "Uninstall Complete" dialog box appears. Visit the MagicTune™ website for technical support for MagicTune™, FAQs (questions and answers) and software upgrades. Overview | Installation | OSD Mode | Color Calibration | Uninstall | Troubleshooting Troubleshooting The current computing system is not compatible with MagicTune™. Please press OK and click on the "Shortcut to the MagicTune™ site" to view our home page for further reference. An error may occur when your video/graphic card is not in the 'Available' list. (The latest or oldest video cards may not be compatible.)