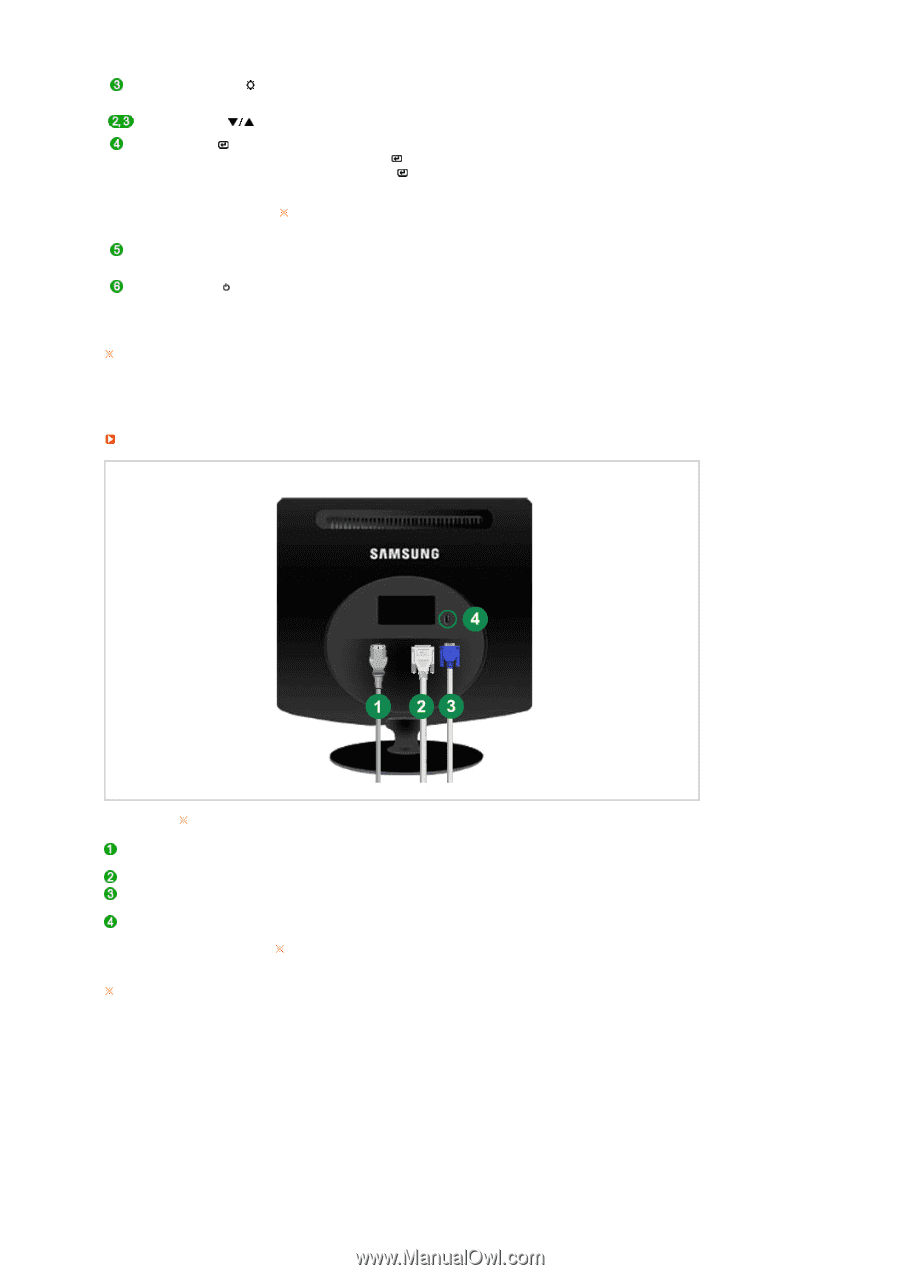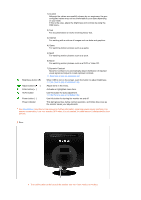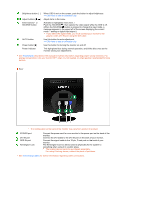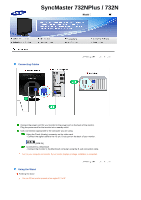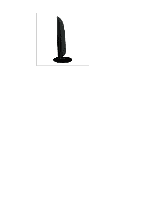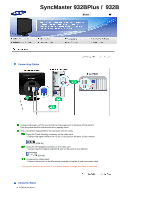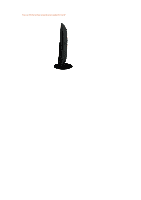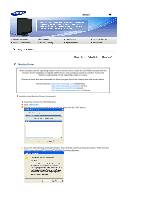Samsung 932B User Manual (user Manual) (ver.1.0) (English) - Page 20
Connections, DVI IN port
 |
UPC - 729507800752
View all Samsung 932B manuals
Add to My Manuals
Save this manual to your list of manuals |
Page 20 highlights
Brightness button [ ] Adjust buttons [ ] Enter button [ ] / SOURCE button AUTO button Power button [ ] Power indicator When OSD is not on the screen, push the button to adjust brightness. >> Click here to see an animation clip Adjust items in the menu. Activates a highlighted menu item. / Push the 'SOURCE/ ', then selects the video signal while the OSD is off. (When the SOURCE/ button is pressed to change the input mode, a message appears in the upper left of the screen displaying the current mode -- analog or digital input signal.) If you select the digital mode, you must connect your monitor to the graphic card's DVI IN port using the DVI cable. Use this button for auto adjustment. >> Click here to see an animation clip Use this button for turning the monitor on and off. This light glows blue during normal operation, and blinks blue once as the monitor saves your adjustments. See PowerSaver described in the manual for further information regarding power saving functions. For energy conservation, turn your monitor OFF when it is not needed, or when leaving it unattended for long periods. Rear The configuration at the back of the monitor may vary from product to product. POWER port DVI IN port RGB IN port Kensington Lock Connect the power cord for your monitor to the power port on the back of the monitor. Connect the DVI Cable to the DVI IN port on the back of your monitor. Connect the signal cable to the 15-pin, D-sub port on the back of your monitor. The Kensington lock is a device used to physically fix the system to something when using it in a public place. The locking device has to be purchased separately. For using a locking device, contact the place of purchase. See Connecting Cables for further information regarding cable connections.