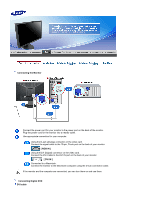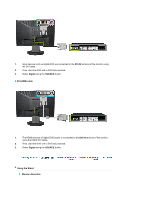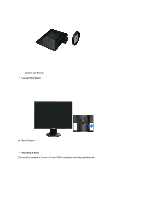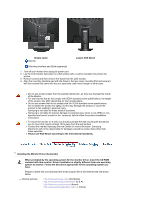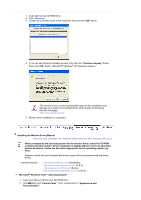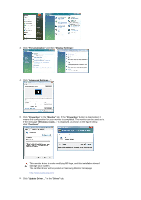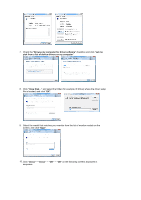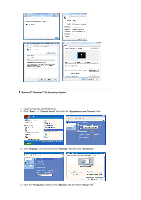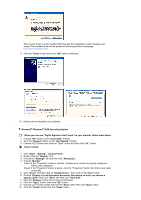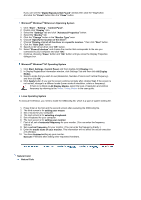Samsung 942BW User Manual (ENGLISH) - Page 19
Personalization, Display Settings, Properties, Monitor, Continue, Driver
 |
UPC - 729507802008
View all Samsung 942BW manuals
Add to My Manuals
Save this manual to your list of manuals |
Page 19 highlights
3. Click "Personalization" and then "Display Settings". 4. Click "Advanced Settings...". 5. Click "Properties" in the "Monitor" tab. If the "Properties" button is deactivated, it means the configuration for your monitor is completed. The monitor can be used as is. If the message "Windows needs..." is displayed, as shown in the figure below, click "Continue". This monitor driver is under certifying MS logo, and this installation doesn't damage your system. The certified driver will be posted on Samsung Monitor homepage http://www.samsung.com/ 6. Click "Update Driver..." in the "Driver" tab.
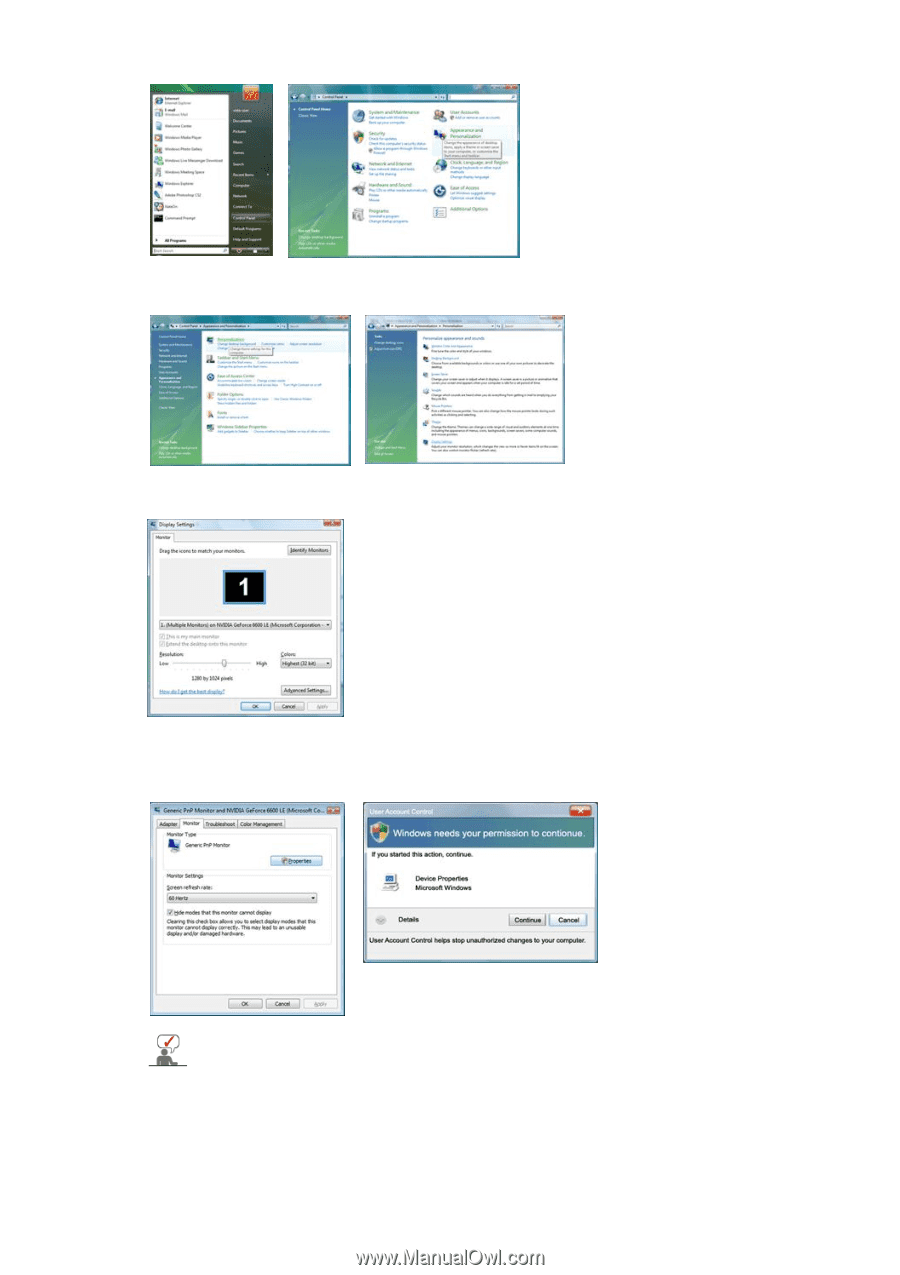
3.
Click "
Personalization
" and then "
Display Settings
".
4.
Click "
Advanced Settings…
".
5.
Click "
Properties
" in the "
Monitor
" tab. If the "
Properties
" button is deactivated, it
means the configuration for your monitor is completed. The monitor can be used as is.
If the message “
Windows needs…
” is displayed, as shown in the figure below,
click "
Continue
".
This monitor driver is under certifying MS logo, and this installation doesn't
damage your system.
The certified driver will be posted on Samsung Monitor homepage
6.
Click "
Update Driver…
" in the "
Driver
" tab.