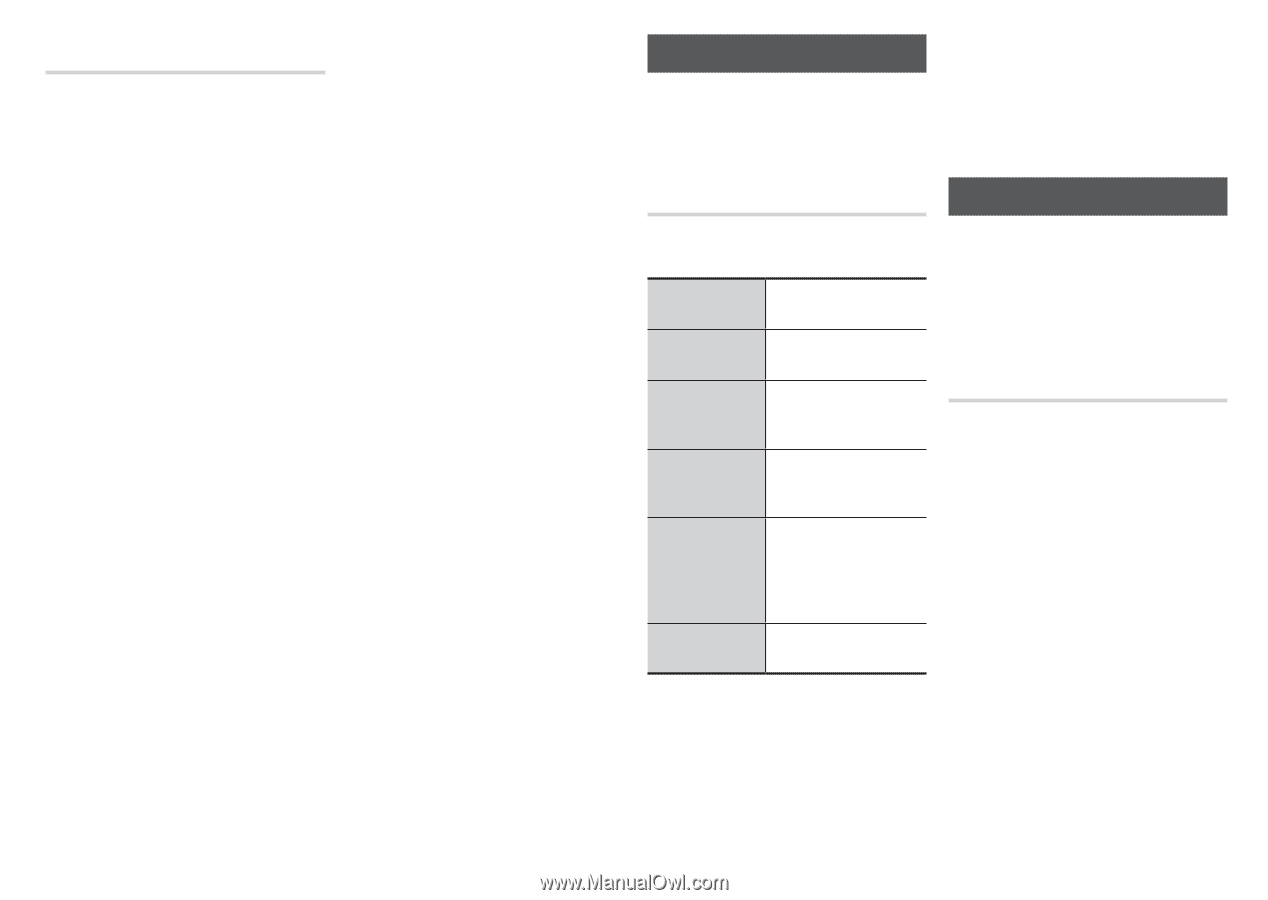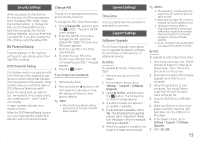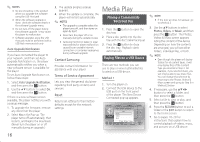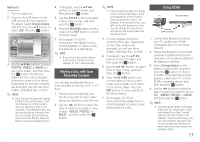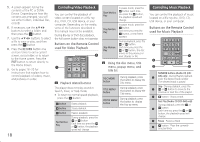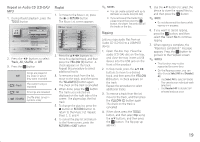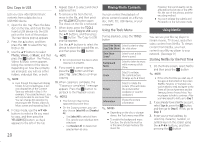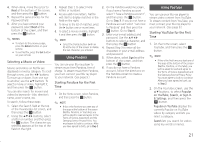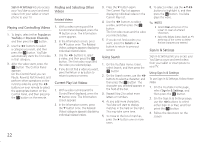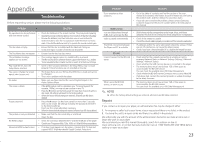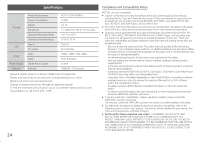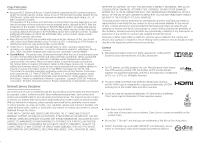Samsung BD-J5100 User Manual - Page 20
disc CoPy to USB, Using the Tools Menu, Starting NetfliX for the First Time
 |
View all Samsung BD-J5100 manuals
Add to My Manuals
Save this manual to your list of manuals |
Page 20 highlights
Disc Copy to USB Lets you copy video/photo/music contents from a data disc to a USB/HDD device. 111 Open the disc tray. Place the data disc on the tray, and close the tray. Insert a USB device into the USB jack on the front of the product. The new device pop-up appears. 222 Press the ▲ button, and then press the ◀▶ to select Blu-ray, DVD or CD. 333 Use the ▲▼ buttons to select Photos, Videos, or Music, and then press the v button. The Photos, Videos & Music screen appears listing the content of the device. Depending on how the contents are arranged, you will see either folders, individual files, or both. ✎✎ NOTE ■■ Even though the player will display folders for all content types, it will only display files of the Content Type you selected in Step 3. For example, if you selected music, you will only be able to see music files. You can change this selection by returning to the Photos, Videos & Music screen and repeating Step 3. 444 In Stop mode, use the buttons to select a file you want to copy, and then press the YELLOW (C) button. A check appears to the left of the file. 555 Repeat Step 4 to select and check additional files. 666 To remove a file from the list, move to the file, and then press the YELLOW (C) button again. The check on the file is removed. 777 When done, press the TOOLS button. Select Copy to USB using the ▲▼ buttons, and then press the v button. The Copy to USB pop-up appears. 888 Use the ▲▼ buttons to select the device to store the copied files on, and then press the v button. ✎✎ NOTE ■■ Do not disconnect the device while copying is in progress. 999 If you want to cancel copying, press the v button and then select Yes. Select No to continue copying. 1111When copying is complete, the "Copying is completed." message appears. Press the v button to go back to the Playback screen. ✎✎ NOTES ■■ This function may not be supported by some discs. ■■ On the Copying screen, you can also choose Select All and Deselect All. -- Use Select All to select all item. This cancels your individual item selections. -- Use Deselect All to deselect all selected item at once. Playing Photo Contents You can control the playback of photo content located on a Blu-ray disc, DVD, CD, USB device, or your computer. Using the Tools Menu During playback, press the TOOLS button. Start Slide Show/ Select to start or stop Stop Slide Show the slide show. Slide Show Speed Select to set a slide show's speed. Background Music Select to listen to music while viewing a slide show. Zoom Select to enlarge the current picture. (Enlarge up to 4 times) Rotate Select to rotate the picture. (This will rotate the picture either clockwise or counter clockwise.) Information Shows the picture information. ✎✎ NOTES ■■ Depending on the disc or storage device, the Tools menu may differ. ■■ To enable the background music function, the photo file must be in the same storage media as the music file. 20 However, the sound quality can be affected by the bit rate of the MP3 file, the size of the photos, and the encoding method. ■■ You can't enlarge the subtitle and PG graphic in the full screen mode. Using Netflix You can use your Blu-ray player to stream movies, TV shows, and other video content from Netflix. To stream content from Netflix, you must connect your Blu-ray player to your network. (See page 9.) Starting Netflix for the First Time 111 On the Home screen, select Netflix and then press the v button. ✎✎ NOTE ■■ If this is the first time you start any of the apps at the bottom of the screen (Netflix, Pandora, or YouTube), you will be asked to read and agree to the Terms of Service Agreement and the Samsung Service Privacy Policy. You must agree to both to continue. After you have agreed to both, go to Step 2. 222 If you already have a Netflix account, select Sign In, press the v button, and then go to Step 6. If not, go to Step 3. 333 Enter your e-mail address by selecting character, number, or symbol keys on the screen using the buttons, and then pressing the v button.