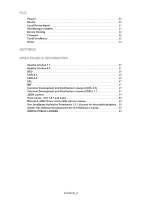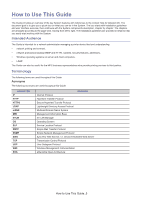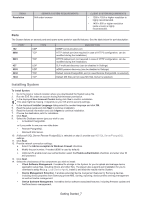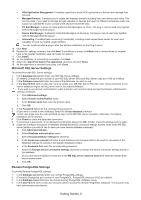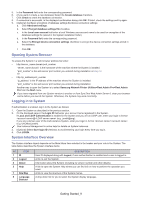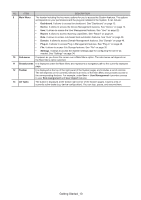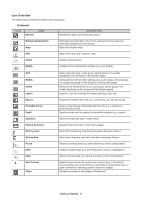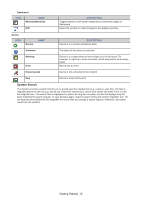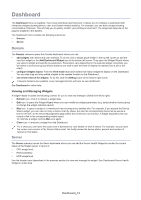Samsung CLP-620 Fleet Admin Pro Overview Admin Guide - Page 8
Microsoft SQL Server Settings, Remote PostgreSQL Settings, Getting Started_8
 |
View all Samsung CLP-620 manuals
Add to My Manuals
Save this manual to your list of manuals |
Page 8 highlights
• XOA Application Management. It enables capability to install XOA applications to devices and manage their licenses. • Managed Domain. It enables you to create and manage domains including their own devices and users. This can be useful, if you need to manage and get statistics on devices and users of different companies under your support or subsidiaries in your company that shouldn't share the data. • PC Site Manager. It allows to install additional Site Managers on PC(s). The plug-in can be used only together with the Managed Domain plug-in. • Device Site Manager. It allows to install Site Managers on device(s). The plug-in can be used only together with the Managed Domain plug-in. • Accounting. It enables basic accounting functionality, including scans/copies/faxes quotas for users and capability to track the related usage statistics. You can install/uninstall a plug-in after the System installation via the Plug-in menu. 15. Click Next. 16. Review the settings summary and click Next. If something is wrong, click Back one or several times to navigate back to the needed installation step and make corrections. 17. Click Install. 18. As the installation is successfully completed, click Next. 19. Select the Start Fleet Admin Pro application checkbox and click Close. 20. As the application is launched and ready, click Close. Microsoft SQL Server Settings To provide Microsoft SQL Server settings: 1. In the Database server field enter your MS SQL Server address. 2. (If needed) Change the port number of your MS SQL Server. Microsoft SQL Server uses port 1433 as a default. 3. In the Database name field enter the name of the data base you wish to use. 4. In the User ID field enter a valid user name to access your MS SQL Server.The user must have permission to con- nect to database engine and db_owner role for the needed database. If you wish to use domain authentication, enter a domain user account name and specify Domain authentication settings as follows: a. Click Advanced settings. b. Select Domain authentication option. c. In the Domain name filed enter the domain name. d. Click OK. 5. In the Password field enter the corresponding password. 6. (If you want to create a new database) Select the Create database checkbox. 7. In this case make sure the user specified on step 4 is the MS SQL Server sysadmin. Otherwise, the System installation will be aborted. 8. Click Check to check the data base connection. 9. If connection is successful, in the displayed confirmation dialog click OK. If failed, check the settings and try again. 10. (Optional) Configure encryption of database settings file/device connection settings and the name of the MS SQL server instance you wish to use (in case you have several database instances): a. Click Advanced settings. b. Select Database authentication option. c. Select Encrypt database settings file checkbox. d. In the Local user account field enter a local Windows user account name to be used for encryption of the database settings file (stored in the System installation folder). e. In the Password field enter the corresponding password. f. Select the Encrypt device connection settings checkbox to encrypt the device connection settings stored in the database. g. (If you have several database instances) In the MS SQL server instance name field enter the needed database instance name. h. Click OK. Remote PostgreSQL Settings To provide Remote PostgreSQL settings: 1. In the Database server field enter your remote PostgreSQL address. 2. (If needed) Change the port number of your PostgreSQL. PostgreSQL uses port 5432 as a default. 3. In the Database name field enter the remote existing PostgreSQL database name. 4. In the User ID field enter a valid user account name to access the remote PostgreSQL database. This account must have administrator permissions. Getting Started_8