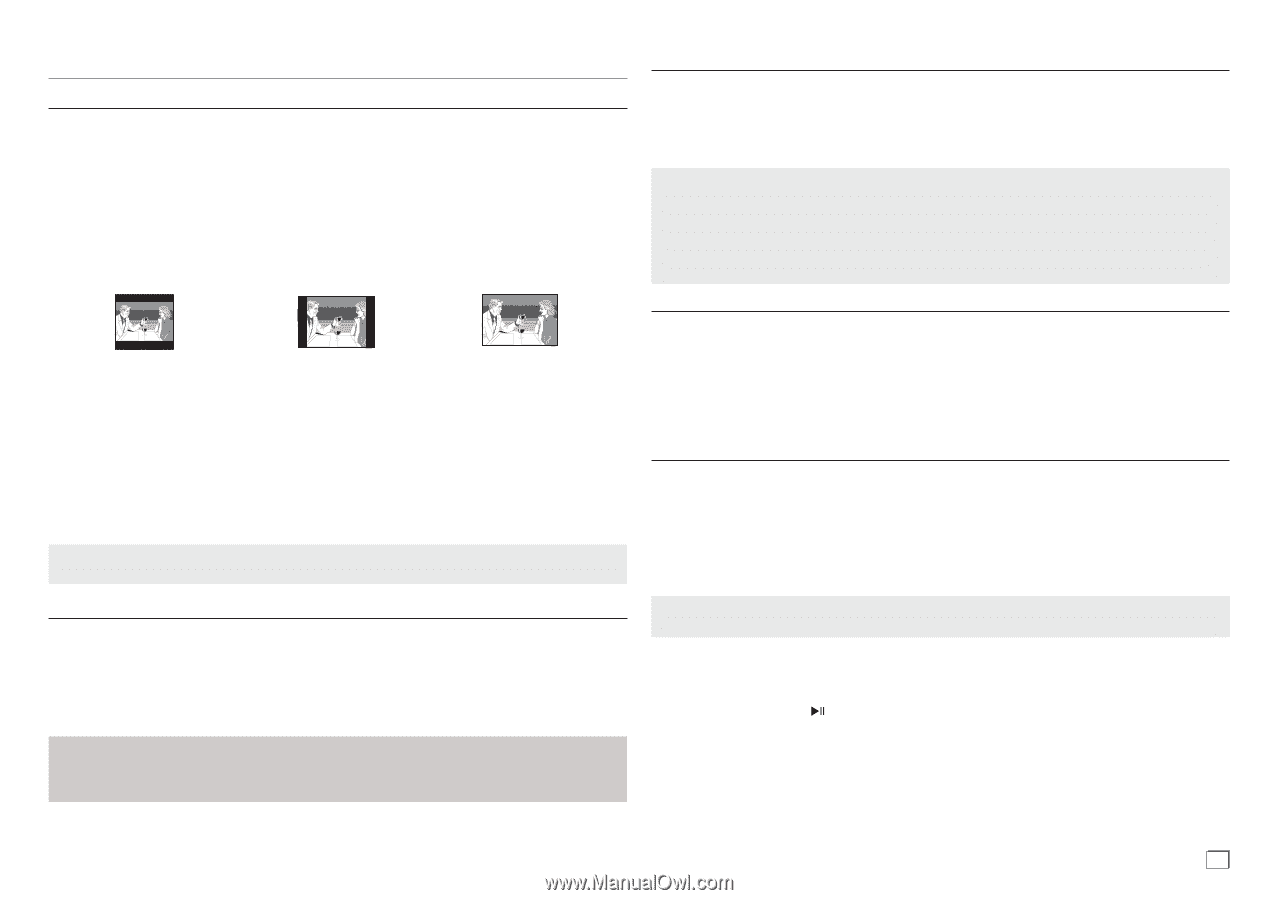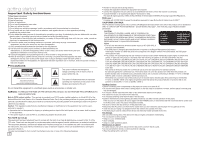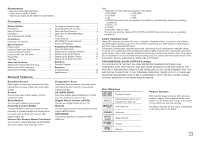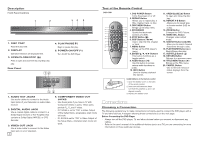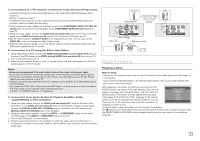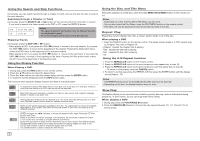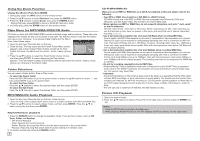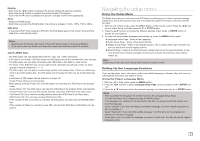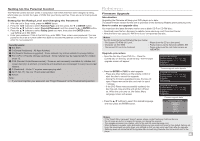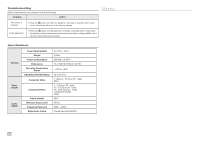Samsung DVD-C350 User Manual (user Manual) (ver.2.0) (English) - Page 7
Advanced functions, Adjusting the Aspect Ratio (EZ View), Selecting the Audio Language, Selecting
 |
UPC - 036725608252
View all Samsung DVD-C350 manuals
Add to My Manuals
Save this manual to your list of manuals |
Page 7 highlights
Advanced functions Adjusting the Aspect Ratio (EZ View) The Aspect ratio is the relation between the width and height of a picture. The two most common are 4:3 (Standard) and 16:9 (Widescreen). Follow the instructions below for the best aspect ratio setting for your TV. Changing the Aspect Ratio (DVD) 1. During play, press the INFO button on the remote control. 2. Press the π/† buttons to select Shortcut, then press the ENTER button. 3. Press the √/® buttons to select EZ View, then press the ENTER button. - Each time you press the √/® button, the screen size changes. For graphics of the screen sizes and the sequence in which the sizes change, see the next column. - 4:3 Letter Box - 4:3 Pan&Scan - 16:9 Wide If you are using a 16:9 TV For 16:9 aspect ratio discs - WideScreen - Screen Fit - Zoom Fit For 4:3 aspect ratio discs -Normal Wide -Screen Fit -Zoom Fit -VERTICAL FIT If you are using a 4:3 TV For 16:9 aspect ratio discs - 4:3 Letter Box - 4:3 Pan Scan - Screen Fit - Zoom Fit For 4:3 aspect ratio discs - Normal Screen - Screen Fit - Zoom Fit Note This function may behave differently depending on the type of disc. Selecting the Audio Language You can select a desired audio language available on a disc quickly and easily with the AUDIO button. Using the AUDIO/ √ button (DVD) 1. During play, press the AUDIO / √ button. Change the audio language by pressing the AUDIO /√ button. - The Audio changes when the button is pressed repeatedly. Note - This function depends on audio languages that are encoded on the disc. This function may not work with all DVDs. Selecting the Subtitle Language You can select a desired subtitle quickly and easily with the SUBTITLE (π) button. Using the SUBTITLE / π button (DVD) 1. Press the SUBTITLE /π button. The subtitle languages are represented by abbreviations. The subtitle changes when the button is pressed repeatedly. 2. To remove the SUBTITLE icon, press the SUBTITLE / π button. Notes - Depending on the DVD, you may have to select the desired subtitle in the DVD's Disc Menu. Press the INFO button. - This function depends on what subtitles are encoded on the disc. This function may not work with all DVDs. - A DVD disc can contain up to 32 subtitle languages. Changing the Camera Angle When a DVD contains multiple angles of a particular scene, you can use the ANGLE function. Using the ANGLE function (DVD) If the disc contains multiple angles, the ANGLE mark appears on the screen. 1. During play, press the INFO button on the remote control. 2. Press the π/† buttons to select Shortcut, then press the ENTER button. 3. Press the √/® buttons to select Angle, then press the ENTER button. 4. Press the √/® buttons on the remote control to select the desired angle option. Using the Bookmark Function This feature lets you bookmark sections of a DVD, so you can quickly find them at a later time. Using the Bookmark Function (DVD) 1. During play, press the INFO button on the remote control. 2. Press the π/† buttons to select Shortcut, then press the ENTER button. 3. Press the √/® buttons to select Bookmark, then press the ENTER button. 4. When you reach the scene you want to mark, press‑the ENTER button. You can bookmark up to 12 scenes at a time. Note - Depending on the disc, the Bookmark function may not work. Recalling a Marked Scene 1~3. The first 1~3 steps are the same as those for "Using the Bookmark Function". 4. Press the √/® buttons to select a marked scene. 5. Press the PLAY/PAUSE ( ) button to skip to the marked scene. Clearing a Bookmark 1~3. The first 1~3 steps are the same as those for "Using the Bookmark Function". 4. Press the √/® buttons to select the bookmark number you want to delete. 5. Press the CANCEL button to delete a bookmark number. 7