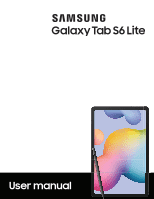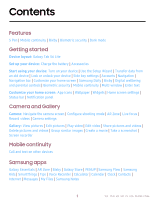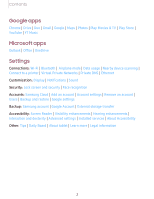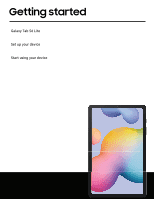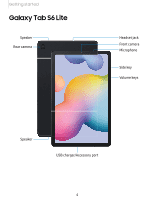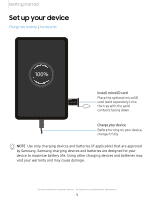Samsung Galaxy Tab S6 Lite 2022 User Manual
Samsung Galaxy Tab S6 Lite 2022 Manual
 |
View all Samsung Galaxy Tab S6 Lite 2022 manuals
Add to My Manuals
Save this manual to your list of manuals |
Samsung Galaxy Tab S6 Lite 2022 manual content summary:
- Samsung Galaxy Tab S6 Lite 2022 | User Manual - Page 1
SAMSUNG Galaxy Tab S6 Lite User manual - Samsung Galaxy Tab S6 Lite 2022 | User Manual - Page 2
Contents Features S Pen | Mobile continuity | Bixby | Biometric security | Dark mode Getting started Device layout: Galaxy Tab S6 Lite Set up your device: Charge the battery | Accessories Start using your device: Turn on your device | Use the Setup Wizard | Transfer data from an old - Samsung Galaxy Tab S6 Lite 2022 | User Manual - Page 3
Notifications | Sound Security: Lock screen and security | Face recognition Accounts: Samsung Cloud | Add an account | Account settings | Remove an account | enhancements | Interaction and dexterity | Advanced settings | Installed services | About Accessibility Other: Tips | Daily Board | About - Samsung Galaxy Tab S6 Lite 2022 | User Manual - Page 4
Getting started Galaxy Tab S6 Lite Set up your device Start using your device 3 - Samsung Galaxy Tab S6 Lite 2022 | User Manual - Page 5
Getting started Galaxy Tab S6 Lite Speaker Rear camera Headset jack Front camera Microphone Side key Volume keys Speaker USB charger/Accessory port 4 - Samsung Galaxy Tab S6 Lite 2022 | User Manual - Page 6
device Before turning on your device, charge it fully. NOTE Use only charging devices and batteries (if applicable) that are approved by Samsung. Samsung charging devices and batteries are designed for your device to maximize battery life. Using other charging devices and batteries may void your - Samsung Galaxy Tab S6 Lite 2022 | User Manual - Page 7
. Disconnect the charger from the device and wait for the device to cool down. For more information, visit samsung.com/us/support/answer/ANS00076952. Accessories Supported accessories (sold separately) can be configured through Settings. This option may only appear after you have connected an - Samsung Galaxy Tab S6 Lite 2022 | User Manual - Page 8
time you turn your device on, the Setup Wizard guides you through the basics of setting up your device. Fi® network, set up accounts, choose location services, learn about your device's features, and cable, Wi-Fi, or computer. Visit samsung.com/us/support/owners/app/smart-switch to learn more. - Samsung Galaxy Tab S6 Lite 2022 | User Manual - Page 9
Getting started Lock or unlock your device Use your device's screen lock features to secure your device. By default, the device locks automatically when the screen times out. For more information about screen locks, see Lock screen and security. Side key Press to lock. Press to turn on the screen, - Samsung Galaxy Tab S6 Lite 2022 | User Manual - Page 10
Press and hold heading, tap an option: l Wake Bixby (default) l Power off menu Accounts Set up and manage your accounts. TIP Accounts may support email, calendars, contacts, and other features. See your carrier for more information. Add a Google Account Sign in to your Google Account to access your - Samsung Galaxy Tab S6 Lite 2022 | User Manual - Page 11
information when resetting to factory settings. For more information, see Factory Reset Protection. Add a Samsung account Sign in to your Samsung account to access exclusive Samsung content and make full use of Samsung apps. 1. From Settings, tap Accounts and backup > Accounts. + 2. Tap Add account - Samsung Galaxy Tab S6 Lite 2022 | User Manual - Page 12
or a metallic object on the touch screen may damage the surface of the screen and the damage will not be covered by the warranty. Tap No history 18,440 x~ 73,760 C::!I - Samsung Galaxy Tab S6 Lite 2022 | User Manual - Page 13
Getting started Swipe Tap here to start Daily Board. Get useful info and fea1ures while your tablet is cha,glng. Si1en1001lficat lons ~ Sam,ung Qf'.I\Ufe 1 06 PM Screenshot saved Tap here to open 11 In Gallery. f fip1 12.;04PM Learn how 10 capture a whole page in a lit19le scr~shot @ AndfOld Sys1em - Samsung Galaxy Tab S6 Lite 2022 | User Manual - Page 14
Getting started Drag and drop Touch and hold an item, and then move it to a new location. l Drag an app shortcut to add it to a Home screen. l Drag a widget to place it in a new location. Devices and software are constantly evolving - the illustrations you see here are for reference only. 13 - Samsung Galaxy Tab S6 Lite 2022 | User Manual - Page 15
Getting started Zoom in and out Bring your thumb and forefinger together or apart on the screen to zoom in and out. l Move your thumb and forefinger together on the screen to zoom out. l Move your thumb and forefinger apart on the screen to zoom in. Devices and software are constantly evolving - the - Samsung Galaxy Tab S6 Lite 2022 | User Manual - Page 16
Getting started Touch and hold Touch and hold items to activate them. l Touch and hold a field to display a pop-up menu of options. l Touch and hold a Home screen to customize the Home screen. Devices and software are constantly evolving - the illustrations you see here are for reference only. 15 - Samsung Galaxy Tab S6 Lite 2022 | User Manual - Page 17
the navigation buttons or full screen gestures. ~ Calculator Ii Camera m 0 0 IE Clock Contacts Settings Calendar • Samsung Notes m ~ Tips Internet ® My Files -II, Galaxy Store @ PENUP Recent apps Il l 0 Back Home Devices and software are constantly evolving - the illustrations - Samsung Galaxy Tab S6 Lite 2022 | User Manual - Page 18
hints: Display lines at the bottom of the screen where each screen gesture is located. l Show button to hide keyboard: Show an icon on the bottom right corner of the screen to hide the keyboard when the phone is in portrait mode. l Block gestures with S Pen: Prevent the S Pen from making navigation - Samsung Galaxy Tab S6 Lite 2022 | User Manual - Page 19
Home and Lock screens (depending on which screens are applicable). • If applying a wallpaper to both the Home and Lock screens, enable Sync my edits if you want any edits made to that wallpaper to be applied to both screens. Widgets Add widgets to your home screens for quick access to info or - Samsung Galaxy Tab S6 Lite 2022 | User Manual - Page 20
: l1t • Remove from Home: Delete a widget from your screen. • (I Widget settings: Customize the function or appearance of the widget. 0 • App info: Review the widget usage, permissions, and more. Home screen settings Customize your Home and Apps screens. 1. From a Home screen, touch and hold the - Samsung Galaxy Tab S6 Lite 2022 | User Manual - Page 21
Getting started • Hide apps: Choose apps to hide from the Home and App screens. Return to this screen to restore hidden apps. Hidden apps are still installed and can appear as results in Finder searches. • About Home screen: View version information. 20 - Samsung Galaxy Tab S6 Lite 2022 | User Manual - Page 22
Mute Airplane mode Bluetooth active Wi-Fi active Location active Notification icons New email - Download 1- ' Upload 1 Wi-Fi available App update Configure display options for the Status bar. ◌ From Quick settings, tap ••• More options > Status bar for the following options: • Show - Samsung Galaxy Tab S6 Lite 2022 | User Manual - Page 23
Getting started Notification panel For quick access to notifications, settings, and more, simply open the Notification panel. Quick settings Notification cards Tap here to start Daily Board. Get useful Info and lea1u,es while your toblet iS cha,gtno. Silen1nocma 1lons t Tip• 12:04PM Learn how to - Samsung Galaxy Tab S6 Lite 2022 | User Manual - Page 24
Getting started View the Notification panel You can access the Notification panel from any screen. 1. Drag the Status bar down to display the Notification panel. 2. Swipe down the list to see notification details. • To open an item, tap it. • To clear a single notification, drag the notification - Samsung Galaxy Tab S6 Lite 2022 | User Manual - Page 25
Getting started S Pen The S Pen provides a variety of helpful functions. Use your S Pen to launch apps, take notes, or draw a picture. S Pen button Air view Hover the S Pen over the screen to preview content or view information about an item on the screen. The following Air view features are - Samsung Galaxy Tab S6 Lite 2022 | User Manual - Page 26
that the pointer appears, and then press the S Pen button once. 2. Tap an option: • Create note: Launch a new note in the Samsung Notes app. • View all notes: Launch the Samsung Notes app and view a listing of the notes you have created. • Smart select: Draw around an area of the screen to collect - Samsung Galaxy Tab S6 Lite 2022 | User Manual - Page 27
the AR camera feature. 0 • PENUP: Use the S Pen to draw, color, edit, and share live drawings. • (±) Add shortcuts: Add more apps or functions to the in the Samsung Notes app. For more information, see Samsung Notes. 0 G ◌ Tap Air command > Create note. View all notes Launch the Samsung Notes app - Samsung Galaxy Tab S6 Lite 2022 | User Manual - Page 28
capture screenshots and write or draw on them. 0 1. Tap Air command > Screen write. 2. The current screen is captured, and a pen tool appears. The following editing tools are provided: • Crop: Drag the edges of the screen to crop the captured content. • Pen type: Draw on the screenshot. Tap the Pen - Samsung Galaxy Tab S6 Lite 2022 | User Manual - Page 29
Getting started Live messages Record an animated drawing or written message. Back Pen effects Color Format Thickness Preview Start over Undo Drawing progress 0 1. Tap Air command > Live messages. 2. Select one of the following background options: l Collection: See all live messages you have - Samsung Galaxy Tab S6 Lite 2022 | User Manual - Page 30
Getting started 4. Tap Format to change the file type of your live message to either MP4 or GIF. 5. Tap Done to save. 29 - Samsung Galaxy Tab S6 Lite 2022 | User Manual - Page 31
Getting started AR Doodle Draw interactive doodles on faces or other objects seen through the camera using augmented reality. Navigate up About AR Doodle Pattern pen 3D pen Pen Highlighter Colors 0 0 1. Tap Air command > AR Doodle. 0 2. Select either the front or rear cameras by tapping Switch - Samsung Galaxy Tab S6 Lite 2022 | User Manual - Page 32
Getting started PENUP Use the S Pen to draw, color, edit, and share live drawings. For more information, see PENUP. 0 0 ◌ Tap Double tap to erase all. 3. Tap Save to save your memo to the Samsung Notes app. NOTE The screen off memo setting must be enabled. For more information, see Configure S Pen settings. - Samsung Galaxy Tab S6 Lite 2022 | User Manual - Page 33
, tap Advanced features > S Pen to configure the following settings: l Screen off memo: Create memos without turning on the screen. Screen off memos are saved in Samsung Notes. l Air view: Turn Air view on or off. l Show pointer: Turn the pointer on or off. The pointer appears on the screen when the - Samsung Galaxy Tab S6 Lite 2022 | User Manual - Page 34
It learns your routines, helps you set up reminders based on time and location, and is built in to your favorite apps. Visit samsung.com/us/support/owners/app/Bixby for more information. The Bixby Home page displays customized content based on your interactions. Bixby learns from your usage patterns - Samsung Galaxy Tab S6 Lite 2022 | User Manual - Page 35
them to your Samsung Daily page. • Settings: View the privacy policy, terms and conditions, and open source licensing and add a Samsung Daily icon to your Apps list. • Notices: View Samsung Daily notices. • Tips: Learn how to navigate Samsung Daily. • Help: View FAQ and email customer service. 34 - Samsung Galaxy Tab S6 Lite 2022 | User Manual - Page 36
Getting started Digital wellbeing and parental controls You can monitor and manage your digital habits by getting a daily view of how frequently you use apps, how many notifications you receive, and how often you check your device. You can also set your device to help you wind down before going to - Samsung Galaxy Tab S6 Lite 2022 | User Manual - Page 37
Getting started Biometric security Use biometrics to securely unlock your device and log in to accounts. Face recognition You can enable Face Recognition to unlock your screen. To use your face to unlock your device, you must set a pattern, PIN, or password. • Face recognition is less secure than - Samsung Galaxy Tab S6 Lite 2022 | User Manual - Page 38
devices Call and text on other devices This feature allows you to make and answer calls and text messages from your Galaxy devices that are signed in to your Samsung account. 1. From Settings, tap Advanced features > Call & text on other devices. 2. Tap to turn on the feature. Connection occurs - Samsung Galaxy Tab S6 Lite 2022 | User Manual - Page 39
Getting started Multi window Multitask by using multiple apps at the same time. Apps that support Multi window™ can be displayed together on a split screen. You can switch between the apps and adjust the size of their windows. 2020 ""' YHf Momh w,,1- M w - Samsung Galaxy Tab S6 Lite 2022 | User Manual - Page 40
Getting started Multi window tray The Multi window tray is a shortcut to apps that are compatible with Multi window. 1. From an app, swipe the handle at the edge of the screen to access the Multi window tray. 2. Tap an app to open it in Multi window. TIP You can customize the Multi window tray. From - Samsung Galaxy Tab S6 Lite 2022 | User Manual - Page 41
Getting started Enter text Text can be entered using a keyboard or your voice. a Go to the grocery store Save ef) a := ·- ~· ,I• ! © QI El TQ ""1 4 7 Q w E R T y u B ,e, ® 0 p A s D G H K ¢!I z X C V N M !#1 tnglish(USl ~ ~ Expand toolbar Devices and - Samsung Galaxy Tab S6 Lite 2022 | User Manual - Page 42
provides quick access to features of the keyboard. ◌ From the Samsung keyboard, tap ••• Expand toolbar for the keyboard to translate them into another language. • Spotify: Add music from Spotify. • Search: Locate specific words or phrases in your conversations. • Text editing: Use an editing - Samsung Galaxy Tab S6 Lite 2022 | User Manual - Page 43
Getting started Configure the Samsung keyboard Set customized options for the Samsung keyboard. ◌ From the Samsung keyboard, tap Settings for the following options: • Languages and types: Set the keyboard type and choose which languages are available on the keyboard. - To switch between languages, - Samsung Galaxy Tab S6 Lite 2022 | User Manual - Page 44
enter text by speaking. O Go to the grocery store Save 0 ,I • B .\!. Tap to pause Open Settings ------ 0 a Google Return to keyboard 1. From the Samsung keyboard, tap Voice input. 2. Tap the screen and speak your text. Devices and software are constantly evolving - the illustrations you - Samsung Galaxy Tab S6 Lite 2022 | User Manual - Page 45
Google Voice typing Set customized options for Google Voice typing. 1. From the Samsung keyboard, tap Voice input. 2. Tap Settings for options. • Languages: Choose the language for the keyboard. • Offline speech recognition: Download languages for offline Google Voice typing. • Hide offensive - Samsung Galaxy Tab S6 Lite 2022 | User Manual - Page 46
You can capture high-quality pictures and videos using the Camera app. Images and videos are stored in the Gallery, where you can view and edit them. Camera Navigate the camera screen | Configure shooting mode | AR Zone | Live focus | Record videos | Camera settings Gallery View pictures - Samsung Galaxy Tab S6 Lite 2022 | User Manual - Page 47
Camera and Gallery Camera ◌ From Apps, tap Camera. Settings Switch cameras Capture Gallery Zoom Shooting modes Scene optimizer Navigate the camera screen Take stunning pictures with your device's front and rear cameras. 1. From Camera, set up your shot with the following features: • Tap the - Samsung Galaxy Tab S6 Lite 2022 | User Manual - Page 48
to determine the ideal settings for videos. • More: Choose other available shooting modes. Tap Edit to drag modes into or out of the shooting modes tray at the bottom of the Camera screen. - Pro: Manually adjust the ISO sensitivity, exposure value, white balance, and color tone while taking pictures - Samsung Galaxy Tab S6 Lite 2022 | User Manual - Page 49
Camera and Gallery • Home decor: Virtually add appliances and furniture to a room to see how it will look in your space. • Makeup: Preview makeup styles using the camera. • Styling: Try on sunglasses using the camera. Live focus Add interactive focus effects to your pictures. a, 1. From Camera, - Samsung Galaxy Tab S6 Lite 2022 | User Manual - Page 50
higher quality requires more memory. • High efficiency video: Record videos in HEVC format to save space. Other devices or sharing sites may not support playback of this format. • Video stabilization: Activate anti-shake to keep the focus steady when the camera is moving. Useful features • Auto HDR - Samsung Galaxy Tab S6 Lite 2022 | User Manual - Page 51
Camera and Gallery • Watermark: Add a watermark to the bottom left corner of your pictures. • Reset settings: Reset the camera settings. • About Camera: View app and software information. 50 - Samsung Galaxy Tab S6 Lite 2022 | User Manual - Page 52
Camera and Gallery Gallery Go to the Gallery to look at the all the visual media stored on your device. You can view, edit, and manage pictures and videos. ◌ From Apps, tap Gallery. Sort images into custom albums View pictures and videos Customize collections of pictures and videos Share - Samsung Galaxy Tab S6 Lite 2022 | User Manual - Page 53
pictures or videos. Q • To mark the picture as a favorite, tap Favorite. • To access the following features, tap ••• More options: - Details: View and edit information about the picture. - Set as wallpaper: Set the picture as wallpaper. - Send as live message: Use Live message to draw an animation - Samsung Galaxy Tab S6 Lite 2022 | User Manual - Page 54
videos. Q • To mark the video as a favorite, tap Favorite. The video is added to Favorites under the Albums tab. • To access the following features, tap ••• More options: - Details: View and edit information about the video. - Send as live message: Use Live message to draw an animation and share it - Samsung Galaxy Tab S6 Lite 2022 | User Manual - Page 55
for sharing your selection. Follow the prompts. Delete pictures and videos Delete pictures and videos stored on your device. 0 1. From Gallery, tap ••• More options > Edit. 2. Tap pictures and videos to select them, or tap the All checkbox at the top of the screen to select all pictures and videos - Samsung Galaxy Tab S6 Lite 2022 | User Manual - Page 56
: Add a title and a description to your movie. l Audio: Adjust the volume of your movie, add sounds effects, or add music. l Clips: View and edit each video or picture in your movie. l Add: Incorporate additional clips from the gallery. l Share: Send your movie to friends and family. 4. Tap Save - Samsung Galaxy Tab S6 Lite 2022 | User Manual - Page 57
Camera and Gallery Screen recorder Record activities on your device, write notes, and use the camera to record a video overlay of yourself to share with friends or family. 0 1. From Quick Settings, tap Screen recorder > Start recording. • Tap Draw to draw on the screen. 2. Tap Stop to finish - Samsung Galaxy Tab S6 Lite 2022 | User Manual - Page 58
Apps Using apps Samsung apps Google apps Microsoft apps Search (fj Calculator G Camera m 0 0 IE Clock Contacts Settings Calendar ® Samsung Notes (!) Tips @ Internet ® My Files !; Galaxy Store ® PENUP 57 11 1 0 - Samsung Galaxy Tab S6 Lite 2022 | User Manual - Page 59
apps The Apps list displays all preloaded and downloaded apps. Apps can be downloaded from Galaxy Store and the Google Play™ store. ◌ From a Home screen, swipe the screen upward following sorting options: • Custom order: Arrange apps manually. • Alphabetical order: Sort apps alphabetically. 58 - Samsung Galaxy Tab S6 Lite 2022 | User Manual - Page 60
1. From Settings, tap Apps. • 2. Tap •• More options for the following options: • Sort by: Sort the apps by size, name, last used, or last updated. • Default apps: Choose or change apps that are used by default for certain features, like email or browsing the Internet. • Permission manager: Control - Samsung Galaxy Tab S6 Lite 2022 | User Manual - Page 61
on your device. • Reset app preferences: Reset options that have been changed. Existing app data is not deleted. 3. Tap an app to view and update information about the app. The following options may be displayed: Usage • Mobile data: View data usage. • Battery: View battery usage since the last full - Samsung Galaxy Tab S6 Lite 2022 | User Manual - Page 62
The following apps are either preloaded or downloaded over-the-air to your device during setup. Galaxy Essentials | AR Zone | Bixby | Galaxy Store | PENUP | Samsung Flow | Samsung Kids | SmartThings | Tips | Voice Recorder | Calculator | Calendar | Clock | Contacts | Internet | Messages | My Files - Samsung Galaxy Tab S6 Lite 2022 | User Manual - Page 63
connection when other networks are not available. For more information, visit samsung.com/us/support/owners/app/samsung-flow. ◌ From Apps, tap Samsung folder > Samsung Flow. Samsung Kids Samsung Kids is a monthly service that provides easy access to age-appropriate activities while also using - Samsung Galaxy Tab S6 Lite 2022 | User Manual - Page 64
> account. SmartThings, and sign in with your Samsung NOTE Non-Samsung connected device errors or defects are not covered by the Samsung warranty; contact the non-Samsung device manufacturer for support. Tips View tips and techniques as well as the user manual for your device. 0 ◌ From Apps, tap - Samsung Galaxy Tab S6 Lite 2022 | User Manual - Page 65
Apps Calculator The Calculator app features both basic and scientific math functions, as well as a unit converter. ◌ From Apps, tap Calculator. No history History View past calculations. Unit converter Convert between measurements. 18,440 x~ 73.760 E:J 0 ~ ➔ Rad ,r C () sm cos tan 7 - Samsung Galaxy Tab S6 Lite 2022 | User Manual - Page 66
Apps Calendar The Calendar app can be connected to your various online accounts to consolidate all your calendars in one place. ◌ From Apps, tap Calendar. Navigation drawer Go to today's date Write with the S Pen Create new event Stickers Tap to view event Devices and software are constantly - Samsung Galaxy Tab S6 Lite 2022 | User Manual - Page 67
an account type. 3. Enter your account information and follow the prompts. TIP Accounts may also support email, contacts, and other features. Calendar alert style Alerts from the Calendar app can be Calendar, tap an event, and tap again to edit it. 2. Tap Delete, and confirm when prompted. 66 - Samsung Galaxy Tab S6 Lite 2022 | User Manual - Page 68
Apps Q Clock The Clock app offers features for keeping track of time and setting alarms. Q ◌ From Apps, tap Clock, and tap a tab to use a feature. Alarm in 4 hours 26 minutes Mon, Apr 13, 5:00 PM 6:00 AM S MTWTF CJ CJ M W FS 8:00 AM CD 5:00 PM Mon, - Samsung Galaxy Tab S6 Lite 2022 | User Manual - Page 69
Apps Alarm Use the Alarm tab to set one-time or recurring alarms and choose options for how to be notified. + Q 1. From Clock, tap Add alarm. 2. Tap the following items to - Samsung Galaxy Tab S6 Lite 2022 | User Manual - Page 70
Apps World clock The World clock lets you keep track of the current time in multiple cities around the globe. Search Find a particular city. Location Center the globe on your current location. Globe Drag to spin and see times around the world. City View the current time and add to your list of - Samsung Galaxy Tab S6 Lite 2022 | User Manual - Page 71
. 4. Swipe the hours, minutes, and period (AM or PM) on the clock to set a time. Local times for the other cities listed are automatically updated. • To return the clock to the current time, tap Reset. Weather settings Show weather information on your World clock. Q 1. From Clock, tap World clock - Samsung Galaxy Tab S6 Lite 2022 | User Manual - Page 72
3. Tap Add to save the timer. • To edit a saved preset timer, tap ••• More options > Edit preset timers. Timer options You can customize the Timer options options > Settings. • Customization Service: Sign in to your Samsung account to customize personal content in supported apps. • About Clock: View - Samsung Galaxy Tab S6 Lite 2022 | User Manual - Page 73
Apps e Contacts Store and manage your contacts. You can synchronize with personal accounts added to your device. Accounts may also support email, calendars, and other features. e 0 ◌ From Apps, tap Contacts > Create contact. Tablet Add profile picture Name Maria Jones Work info Phone (817) 555- - Samsung Galaxy Tab S6 Lite 2022 | User Manual - Page 74
1. From Contacts, tap a contact. 2. Tap Edit. 3. Tap any of the fields to add, a contact using their default phone number. 1. From Contacts, tap a with others by using various sharing methods and services. e 1. From Contacts, tap a contact updates when you change the contact information fields. 73 - Samsung Galaxy Tab S6 Lite 2022 | User Manual - Page 75
Open drawer > Groups, and then tap a group. • To remove a contact, touch and hold a contact to select it, and then tap Remove. • To add a contact, tap Edit > Add member, and then tap the contacts you want to add. When finished, tap Done > Save. 74 - Samsung Galaxy Tab S6 Lite 2022 | User Manual - Page 76
Apps Send an email to a group Send an email to members of a group. e -- 1. From Contacts, tap Open drawer > Groups, and then tap a group. 2. Tap ••• More options > Send email. 3. Tap contacts to select them, or tap the All checkbox at the top of the screen to select all, and then tap Done. • Only - Samsung Galaxy Tab S6 Lite 2022 | User Manual - Page 77
Apps Export contacts Export contacts from your device as vCard files (VCF). e -- 1. From Contacts tap Open drawer > Manage contacts. 2. Tap Import or export contacts. 3. Tap Export and follow the prompts. Link contacts Consolidate contact information from multiple sources into one contact by linking - Samsung Galaxy Tab S6 Lite 2022 | User Manual - Page 78
folder > Internet. Add to Bookmarks Navigate a www.google.com X + Reload webpage Access Tabs Access Bookmarks Se1t1ng1 Pnvaq Terms TIP Visit samsung.com/us/support/owners/app/samsung-internet for more information. Devices and software are constantly evolving - the illustrations you see here - Samsung Galaxy Tab S6 Lite 2022 | User Manual - Page 79
view multiple web pages at the same time. + Q ◌ From Internet, tap New tab. X • To close a tab, tap Close tab. Bookmarks The Bookmarks page stores Bookmarks, Saved pages, and your browsing History. Open a Bookmark Quickly launch a web page from the Bookmarks page. Q 1. From Internet, tap - Samsung Galaxy Tab S6 Lite 2022 | User Manual - Page 80
or search history, and leave no traces (such as cookies) on your device. Secret tabs are a darker shade than the normal tab windows. Any downloaded files remain on your device after you close the secret tab. 0 -- 1. From Internet, tap Tools > Turn on Secret mode. Tap any of the following features - Samsung Galaxy Tab S6 Lite 2022 | User Manual - Page 81
Apps 0 Messages Keep in touch with your contacts by using the Messages app to share photos, send emojis, or just say a quick hello. 0 ◌ From Apps, tap Messages > Compose new message. NOTE This feature is only available when Call & text on other devices is enabled. For more information, see Call and - Samsung Galaxy Tab S6 Lite 2022 | User Manual - Page 82
, use the search feature. Q 1. From Messages, tap Search. Q 2. Enter keywords in the Search field, and then tap Search on the keyboard. Delete conversations You can remove your conversion history by deleting conversations. 1. From C) Messages, tap ••• More options > Delete. 2. Tap each conversation - Samsung Galaxy Tab S6 Lite 2022 | User Manual - Page 83
> My Files. Storage locations Recent files I!! Images a Videos " Audio Documents "' Downloads Installation files Internal storage 1706GB/6400GB SD card Notillserled Samsung Cloud Drive Not ,gnec:lln OneDrive Not signed in Google Drive Nol signed in Network storage Cfl·filll11 lal t Q ·- ~ an 11em - Samsung Galaxy Tab S6 Lite 2022 | User Manual - Page 84
card, and cloud accounts. - Cloud accounts vary depending on the services you sign in to. • Analyze storage: See what's taking up space in your storage. My Files options Use My Files options to search, edit, clear file history, and more. 0 ◌ From My Files, the following options - Samsung Galaxy Tab S6 Lite 2022 | User Manual - Page 85
Apps 8 Phone The Phone app does more than just make telephone calls. Explore the advanced calling features. See your carrier for more information. 8 ◌ From a Home screen, tap Phone. NOTE This feature is only available when Call & text on other devices is enabled. For more information, see Call and - Samsung Galaxy Tab S6 Lite 2022 | User Manual - Page 86
Calls The Phone app allows you to make and answer calls from the Home screen, Recents tab, Contacts and more. Make a call Use your phone to make and answer calls from a Home screen. 8 ◌ From Phone, enter a number on the keypad and tap • Tap Keypad if the keypad is not displayed. Call. Enable - Samsung Galaxy Tab S6 Lite 2022 | User Manual - Page 87
-,•~~~ Apps Decline a call You can choose to decline an incoming call. If you are using an app, a pop-up screen is displayed for the incoming call. ◌ On the incoming call screen, drag send it to your voicemail. Decline to the left to reject the call and C C TIP On the incoming pop-up screen, - Samsung Galaxy Tab S6 Lite 2022 | User Manual - Page 88
Apps Call pop-up settings When calls are received while using other apps, they can be displayed as pop-ups. 8 ◌ From Phone, tap ••• More options > Settings > Call display while using apps. The following options are available: • Full screen: Display an incoming call in the full screen Phone app. • - Samsung Galaxy Tab S6 Lite 2022 | User Manual - Page 89
with footnotes, voice recordings, and music. You can share your notes easily using social networking services. Visit samsung.com/us/support/owners/app/samsung-notes to learn more. Q 0 ◌ From Apps, tap Samsung Notes > Create note. Access tools Assign a category O Go to the grocery store Add an - Samsung Galaxy Tab S6 Lite 2022 | User Manual - Page 90
and make changes. When you are finished, tap Save. Notes options You can edit, sort, or manage notes. Q ◌ From Samsung Notes, tap ••• More options for the following options: • Edit: Select notes to share, delete, lock, or move. • Sort: Change the way notes are organized. • View: Switch between Grid - Samsung Galaxy Tab S6 Lite 2022 | User Manual - Page 91
Chrome™ and bring your open tabs, bookmarks, and address bar data from your computer to your mobile device. Visit support.google.com/chrome to learn more calls. Visit support.google.com/duo to learn more. Gmail Send and receive email with Google's web-based email service. Visit support.google.com/ - Samsung Galaxy Tab S6 Lite 2022 | User Manual - Page 92
Apps Maps Get directions and other location-based information. You must enable location services to use Google Maps. For more information, see Location. Visit support.google.com/maps to learn more. Photos Store and back up your photos and videos automatically to your Google Account with Google - Samsung Galaxy Tab S6 Lite 2022 | User Manual - Page 93
these apps from Microsoft. Outlook | Office | OneDrive Outlook Access email, calendar, contacts, tasks, and more in Outlook. See Add an Outlook account. Visit support.office.com/en-us/article/outlook-for-ios-and-android-helpcd84214e-a5ac-4e95-9ea3-e07f78d0cde6 to learn more. ◌ From Apps, tap Outlook - Samsung Galaxy Tab S6 Lite 2022 | User Manual - Page 94
Apps Office Enjoy the Word, Excel, and PowerPoint apps on your mobile device with the Microsoft Office mobile app. OneDrive Store and share photos, videos, documents, and more in your free online OneDrive® account-accessible from your personal computer, tablet, or phone. 93 - Samsung Galaxy Tab S6 Lite 2022 | User Manual - Page 95
Screenloektype.Cloekstyle • Biometrics and secu rity Face recognition. Find My MoDile. Secure Folde, e Privacy Permission manager 0 Location Loca110ntet1ing1.toe.i1on1~ue•II .,. Accounts and backup Samsung Ckk.ld. Smart Swnch G Google Googletttl.lflg1 - Samsung Galaxy Tab S6 Lite 2022 | User Manual - Page 96
Settings Access Settings There are a couple of ways to access your device settings. — Drag down the Status bar, and then tap — From Apps, tap Settings. Settings. Search for Settings If you are not sure exactly where to find a certain setting, you can search for it. 1. From Settings, tap Search, - Samsung Galaxy Tab S6 Lite 2022 | User Manual - Page 97
Wi-Fi network If the Wi-Fi network you want is not listed after a scan, you can still connect to it by entering the information manually. Ask the Wi-Fi network administrator for the name and password before you begin. 1. From Settings, tap Connections > Wi-Fi, and then tap + 2. Tap Add - Samsung Galaxy Tab S6 Lite 2022 | User Manual - Page 98
Settings • Hotspot 2.0: Connect automatically to Wi-Fi networks that support Hotspot 2.0. • Install network certificates: Install authentication certificates. • MAC address: View your device's MAC address, which is required when connecting to some secured networks (not configurable). • - Samsung Galaxy Tab S6 Lite 2022 | User Manual - Page 99
Settings Rename a paired device You can rename a paired device to make it easier to recognize. 1. From Settings, tap Bluetooth. Connections > Bluetooth, and then tap 2. Tap Settings next to the device name, and then tap Rename. 3. Enter a new name, and tap Rename. to turn on Unpair from a - Samsung Galaxy Tab S6 Lite 2022 | User Manual - Page 100
print documents and images from your device. 1. From Settings, tap Connections > More connection settings > Printing. + 2. Tap Download plugin and follow the prompts to add a print service. 3. Tap the print service, and then tap ••• More options > Add printer. NOTE Not all apps - Samsung Galaxy Tab S6 Lite 2022 | User Manual - Page 101
screen lock is required to set up a VPN. Manage a VPN Use the VPN settings menu to edit or delete a VPN connection. 1. From Settings, tap Connections > More connection settings > VPN. 2. Tap Settings next to a VPN. 3. Edit the VPN and tap Save, or tap Delete to remove the VPN. Connect to a VPN Once - Samsung Galaxy Tab S6 Lite 2022 | User Manual - Page 102
Settings Ethernet If wireless network connection is not available, you can use an Ethernet cable to connect your device to a local network. 1. Connect an Ethernet cable to your device. 2. From Settings, tap Connections > More connection settings > Ethernet, and follow the prompts. TIP You need an - Samsung Galaxy Tab S6 Lite 2022 | User Manual - Page 103
Settings Volume Set the volume level for notifications, media, and system sounds. ◌ From Settings, tap Sound > Volume, and drag the sliders for each sound type. TIP You can also use the Volume keys to adjust the volume. When pressed, a pop-up menu shows the volume level and current sound type. You - Samsung Galaxy Tab S6 Lite 2022 | User Manual - Page 104
the screen. • Charging: Play a sound when a charger is connected. • Dialing keypad: Play a tone when dialing numbers on the Phone keypad. • Samsung keyboard: Play a sound when typing with the Samsung keyboard. Dolby Atmos Enjoy Dolby Atmos quality when playing content that was specifically mixed for - Samsung Galaxy Tab S6 Lite 2022 | User Manual - Page 105
Settings Equalizer Choose an audio preset that is customized to different genres of music, or manually change your audio settings. 1. From Settings, tap Sound > Sound quality and effects. 2. Tap Equalizer to choose a music genre. UHQ upscaler Enhance the sound resolution of - Samsung Galaxy Tab S6 Lite 2022 | User Manual - Page 106
up view Manage notifications You can configure notifications from apps and services. ◌ From Settings, tap Notifications. • Suggest actions and appear on their icons. Tap to choose whether or not badges indicate the number of unread notifications. • Status bar: Modify how many notifications appear on - Samsung Galaxy Tab S6 Lite 2022 | User Manual - Page 107
Settings Smart pop-up view Receive notifications as icons that can be tapped and expanded in pop-up view. ◌ From Settings, tap Advanced features > Smart pop-up view, and tap to enable. Display You can configure the screen brightness, timeout delay, font size, and many other display settings. Screen - Samsung Galaxy Tab S6 Lite 2022 | User Manual - Page 108
style for the following options: • Tap Font style to choose a different font. + - Tap a font to select it, or tap Download fonts to add fonts from Galaxy Store. • Tap Bold font to make all fonts appear with bold weight. • Drag the Font size slider to adjust the size of text. Screen zoom - Samsung Galaxy Tab S6 Lite 2022 | User Manual - Page 109
Settings Screen timeout You can set the screen to turn off after a set amount of time. ◌ From Settings, tap Display > Screen timeout, and tap a time limit to set it. NOTE Prolonged display of non-moving images, excluding Always On Display, may result in permanent ghost-like afterimages or degraded - Samsung Galaxy Tab S6 Lite 2022 | User Manual - Page 110
options | Language and input | Date and time | Troubleshooting Quick optimization The quick optimization feature improves device performance through care > Battery for options: • Battery usage: View power usage by app and service. • Power mode: Select a power mode to extend battery life. • App - Samsung Galaxy Tab S6 Lite 2022 | User Manual - Page 111
Settings Storage View the device storage and usage. You can also mount, unmount, or format an optional memory card (not included). ◌ From Settings, tap Device care > Storage. Memory card Once an optional microSD memory card (not included) has been installed in your device, the card memory is - Samsung Galaxy Tab S6 Lite 2022 | User Manual - Page 112
. • Tap Apps to exclude from cleaning to choose apps to exclude from memory usage checks. Device security Enable and configure security services for your device. ◌ From Settings, tap Device care > Security for the following options: • Tap Scan tablet to scan for security threats. Advanced options - Samsung Galaxy Tab S6 Lite 2022 | User Manual - Page 113
to preference. If an app does not support your default language, then it will move to the next supported language in your list. ...... 1. From Settings tap Apply. Default keyboard You can select a default keyboard for your device's menus and keyboards. Additional keyboards can be downloaded from - Samsung Galaxy Tab S6 Lite 2022 | User Manual - Page 114
for your physical keyboard. Autofill service Save time entering information using autofill services. 1. From Settings, tap General Management > Language and input. 2. Tap Autofill service to view your selected service. l Tap Settings to customize your service. l Tap Autofill service to change your - Samsung Galaxy Tab S6 Lite 2022 | User Manual - Page 115
, such as Voice Assistant. ◌ From Settings, tap General management > Language and input > Text-to-speech for options: • Preferred engine: Choose either the Samsung or Google Text-to-speech engine. Tap Settings for options. • Language: Set the default speech language. • Speech rate: Set the speed at - Samsung Galaxy Tab S6 Lite 2022 | User Manual - Page 116
you can set the date and time manually. From Settings, tap General management > Troubleshooting You can check for software updates and, if necessary, reset services on your device. Software update Check for and install available software updates for your device. ◌ From Settings, tap Software update - Samsung Galaxy Tab S6 Lite 2022 | User Manual - Page 117
Settings Reset Reset device and network settings. You can also reset your device to its factory defaults. Reset settings You can reset your device to its factory default settings, which resets everything except the security, language, and account settings. Personal data is not affected. 1. From - Samsung Galaxy Tab S6 Lite 2022 | User Manual - Page 118
Settings Factory Data Reset You can reset your device to factory defaults, erasing all data from your device. This action permanently erases ALL data from the device, including Google or other account settings, system and application data and settings, downloaded applications, as well as your music, - Samsung Galaxy Tab S6 Lite 2022 | User Manual - Page 119
Samsung or taking it to a Samsungauthorized service center, remove your Google Account and then perform a factory data reset. For more information, visit samsung.com/us/support types | Google Play Protect | Find My Mobile | Security update | Install unknown apps | Secure Folder | Encrypt or decrypt - Samsung Galaxy Tab S6 Lite 2022 | User Manual - Page 120
widgets on the Lock screen to get quick access to useful information. • Contact information: Show your contact information, such as your phone number or email address. • Notifications: Select which notifications to display on the Lock screen. • Shortcuts: Select which app shortcuts to add to the - Samsung Galaxy Tab S6 Lite 2022 | User Manual - Page 121
From Settings, tap Biometrics and security > Google Play Protect. • Updates are checked for automatically. Find My Mobile You can protect your Samsung account is required, and Google location service must be turned on in order to use Find My Mobile. For more information, visit samsung.com/us/support - Samsung Galaxy Tab S6 Lite 2022 | User Manual - Page 122
a secure folder on your device to protect private content and apps from anyone who may be using your device. You must sign in to your Samsung account to set up and use Secure folder. ◌ From Settings, tap Biometrics and security > Secure Folder and follow the prompts to secure content on your - Samsung Galaxy Tab S6 Lite 2022 | User Manual - Page 123
Settings Decrypt SD card You can decrypt an optional memory card (not included) if it was encrypted by this device. You may want to decrypt the memory card if you plan to use it with another device or before performing a Factory data reset. 1. From Settings, tap Biometrics and security > Encrypt or - Samsung Galaxy Tab S6 Lite 2022 | User Manual - Page 124
, see Set a secure screen lock. • Pin windows: Pin an app on your device screen, which prevents access to other features of your device. • Security policy updates: Keep your device secure by checking for security - Samsung Galaxy Tab S6 Lite 2022 | User Manual - Page 125
notified about by tapping Allow or Deny. NOTE When using an app or service for the first time that wants to access certain features of your device, diagnostic data Send diagnostic information about your device to Samsung when you are having technical problems. 8 1. From Settings, tap Privacy > Send - Samsung Galaxy Tab S6 Lite 2022 | User Manual - Page 126
other location scanning tools. 0 1. From Settings, tap Location > Improve accuracy. 2. Tap connection method to add or remove from location services: • Wi-Fi scanning: Allow apps and services to scan for Wi-Fi networks automatically, even when Wi-Fi is turned off. • Bluetooth scanning: Allow apps to - Samsung Galaxy Tab S6 Lite 2022 | User Manual - Page 127
from multiple devices. For more information, visit samsung.com/us/support/owners/app/samsung-cloud. 1. From Settings, tap Accounts and backup > Samsung Cloud. l If a Samsung account has not been added, the screens up the account. l Tap Auto sync data to enable automatic updates to your accounts. 126 - Samsung Galaxy Tab S6 Lite 2022 | User Manual - Page 128
Settings Account settings Each account has its own custom settings. You can configure common settings for all accounts of the same type. Account settings and available features vary between account types. 1. From Settings, tap Accounts and backup > Accounts. 2. Tap an account to configure that - Samsung Galaxy Tab S6 Lite 2022 | User Manual - Page 129
can delete other users or profiles. Deleting a user's profile removes the user account from the device entirely. This includes the user's Google Account, Samsung account, and any other local accounts associated with the user. Backup and restore You can configure your device to back up data to your - Samsung Galaxy Tab S6 Lite 2022 | User Manual - Page 130
. For more information about Accessibility for Samsung products, please contact us at [email protected]. Screen Reader | Visibility enhancements | Hearing enhancements | Interaction and dexterity | Advanced settings | Installed services | About Accessibility Screen Reader Use special - Samsung Galaxy Tab S6 Lite 2022 | User Manual - Page 131
the contrast with the background. • High contrast keyboard: Adjust the size of the Samsung keyboard and change its colors to increase the contrast between some colors. Size and zoom You can increase the size of supported screen elements and create shortcuts for accessibility features on your device. - Samsung Galaxy Tab S6 Lite 2022 | User Manual - Page 132
enhancements and tap an option: • Live transcribe: Use the microphone to record speech and convert it to text. • Subtitle settings: Configure closed caption and subtitle services. • Sound detectors: Receive alerts when the device detects a baby crying or a doorbell. 131 - Samsung Galaxy Tab S6 Lite 2022 | User Manual - Page 133
, tap ,•r Accessibility > Interaction and dexterity and tap an option: • Interaction control: Customize areas of screen interactions, hardkeys, and the keyboard. Touch settings You can adjust your screen to be less sensitive to taps and touches. ◌ From Settings, tap ,•r Accessibility > Interaction - Samsung Galaxy Tab S6 Lite 2022 | User Manual - Page 134
Shift, Ctrl, or Alt, the key stays pressed down, which allows you to enter keyboard shortcuts by pressing one key at a time. • Slow keys: Set how long a key Advanced settings You can customize additional accessibility features and services for your device. TIP Additional accessibility apps may be - Samsung Galaxy Tab S6 Lite 2022 | User Manual - Page 135
text aloud, describe scenes, detect colors, and more. Installed services You can install additional assistance services for your device. ◌ From Settings, tap ,•r Accessibility > Installed services. NOTE Additional accessibility services are listed and configured here after they are installed. About - Samsung Galaxy Tab S6 Lite 2022 | User Manual - Page 136
| Learn more | Legal information Tips View tips and techniques as well as the user manual for your device. • ◌ From Settings, tap Tips. • Daily Board View a From Settings, tap About tablet, and then view your model number, serial number, and IMEI information. 2. Tap additional items to view more - Samsung Galaxy Tab S6 Lite 2022 | User Manual - Page 137
Learn more Videos samsung.com/us/support/videos Samsung Care samsung.com/us/support Talk to an agent Contact us on Facebook Messenger Find us on Facebook Follow us on Twitter Tips samsung.com/us/support/tips 136 - Samsung Galaxy Tab S6 Lite 2022 | User Manual - Page 138
can view the FCC certification by opening Settings > About phone or About device or About tablet > Status. Samsung Knox Samsung Knox is Samsung's security platform and is a mark for a Samsung device tested for security with enterprise use in mind. Additional licensing fee may be required. For more - Samsung Galaxy Tab S6 Lite 2022 | User Manual - Page 139
to guard against injury or damage and use of services that may increase data costs or other charges. Parental control settings SAMSUNG (726-7864) Internet: samsung.com ©2020 Samsung Electronics America, Inc. Samsung, Samsung Galaxy, Multi Window, S Pen, and Smart Switch are all trademarks of Samsung - Samsung Galaxy Tab S6 Lite 2022 | User Manual - Page 140
the operating system and default applications occupy part of the memory. The available capacity may change when you upgrade the device. Please check with your service provider to verify qualifying

SAMSUNG
Galaxy
Tab
S6
Lite
User
manual