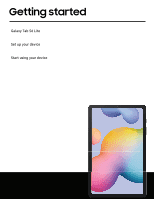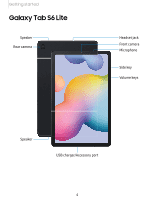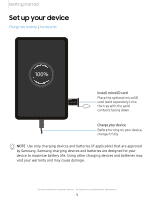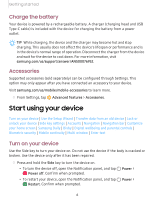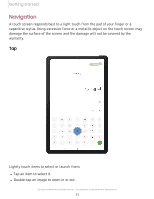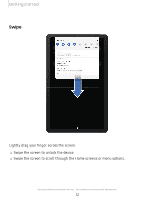Samsung Galaxy Tab S6 Lite 2022 User Manual - Page 9
unlock, device
 |
View all Samsung Galaxy Tab S6 Lite 2022 manuals
Add to My Manuals
Save this manual to your list of manuals |
Page 9 highlights
Getting started Lock or unlock your device Use your device's screen lock features to secure your device. By default, the device locks automatically when the screen times out. For more information about screen locks, see Lock screen and security. Side key Press to lock. Press to turn on the screen, and then swipe the screen to unlock it. Devices and software are constantly evolving - the illustrations you see here are for reference only. 8

8
Getting
started
Lock
or
unlock
your
device
Use
your
device’s
screen
lock
features
to
secure
your
device.
By
default,
the
device
locks
automatically
when
the
screen
times
out.
For
more
information
about
screen
locks,
see
Lock
screen
and
security
.
Side key
Press to lock.
Press to turn on
the screen, and
then swipe the
screen to unlock it.
Devices
and
software
are
constantly
evolving
—
the
illustrations
you
see
here
are
for
reference
only.