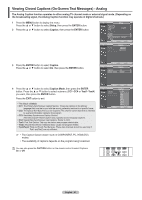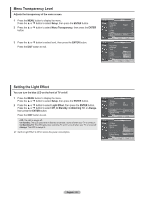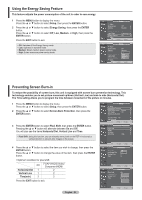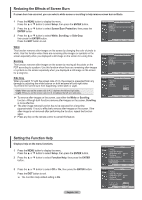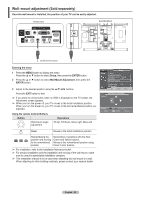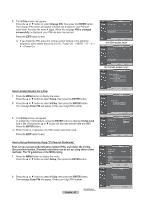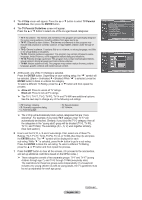Samsung HPT4264 User Manual (ENGLISH) - Page 54
Reducing the Effects of Screen Burn, Setting the Function Help, If screen burn has occurred
 |
UPC - 036725242647
View all Samsung HPT4264 manuals
Add to My Manuals
Save this manual to your list of manuals |
Page 54 highlights
Reducing the Effects of Screen Burn If screen burn has occurred, you can select a white screen or scrolling to help remove screen burn artifacts. 1 Press the MENU button to display the menu. Press the ▲ or ▼ button to select Setup, then press the ENTER button. 2 Press the ▲ or ▼ button to select Screen Burn Protection, then press the ENTER button. 3 Press the ▲ or ▼ button to select White, Scrolling, or Side Gray then press the ENTER button. Press the EXIT button to exit. White This function removes after-images on the screen by changing the color of pixels to white. Use this function when there are remaining after-images or symbols on the screen especially when you displayed a still image on the screen for a long time. Scrolling This function removes after-images on the screen by moving all the pixels on the PDP according to a pattern. Use this function when there are remaining after-images or symbols on the screen especially when you displayed a still image on the screen for a long time. Side Gray When you watch TV with the screen ratio of 4:3, the screen is prevented from any damage by adjusting the white balance on both extreme left and right sides. To prevent the screen burn from happening, select Dark or Light. • Dark: When you set the screen ratio to 4:3, it darkens the left and right sides. • Light: When you set the screen ratio to 4:3, it brightens the left and right sides. ➢ To remove after-images on the screen, use either the White or Scrolling function. Although both functions remove after-images on the screen, Scrolling is more effective. ➢ The after-image removal function has to be executed for a long time (approximately 1 hour) to effectively remove after-images on the screen. If the after-image is not removed after performing the function, repeat the function again. ➢ Press any key on the remote control to cancel this feature. T V Screen Burn Protection Pixel Shift White Scrolling Side Gray ► ► ► : Dark ► Move Enter Return T V Screen Burn Protection Pixel Shift White Scrolling Side Gray ► ► ► : Dark ► Move Enter Return T V Screen Burn Protection Pixel Shift White Scrolling Side Gray : DDaarkrk Light Move Enter Return Setting the Function Help Displays help on the menu functions. 1 Press the MENU button to display the menu. Press the ▲ or ▼ button to select Setup, then press the ENTER button. 2 Press the ▲ or ▼ button to select Function Help, then press the ENTER button. 3 Press the ▲ or ▼ button to select Off or On, then press the ENTER button. Press the EXIT button to exit. ➢ The Function Help default setting is On. English - 54 T V Setup ▲ More Screen Burn Protection HDMI Black Level : Normal Film Mode : Off Wall-Mount Adjustment PIP Function Help : On SW Upgrade Move Enter Return T V Setup ▲ More Screen Burn Protection HDMI Black Level : Normal Film Mode : Off Wall-Mount Adjustment PIP Function Help : OOnff SW Upgrade On Move Enter Return