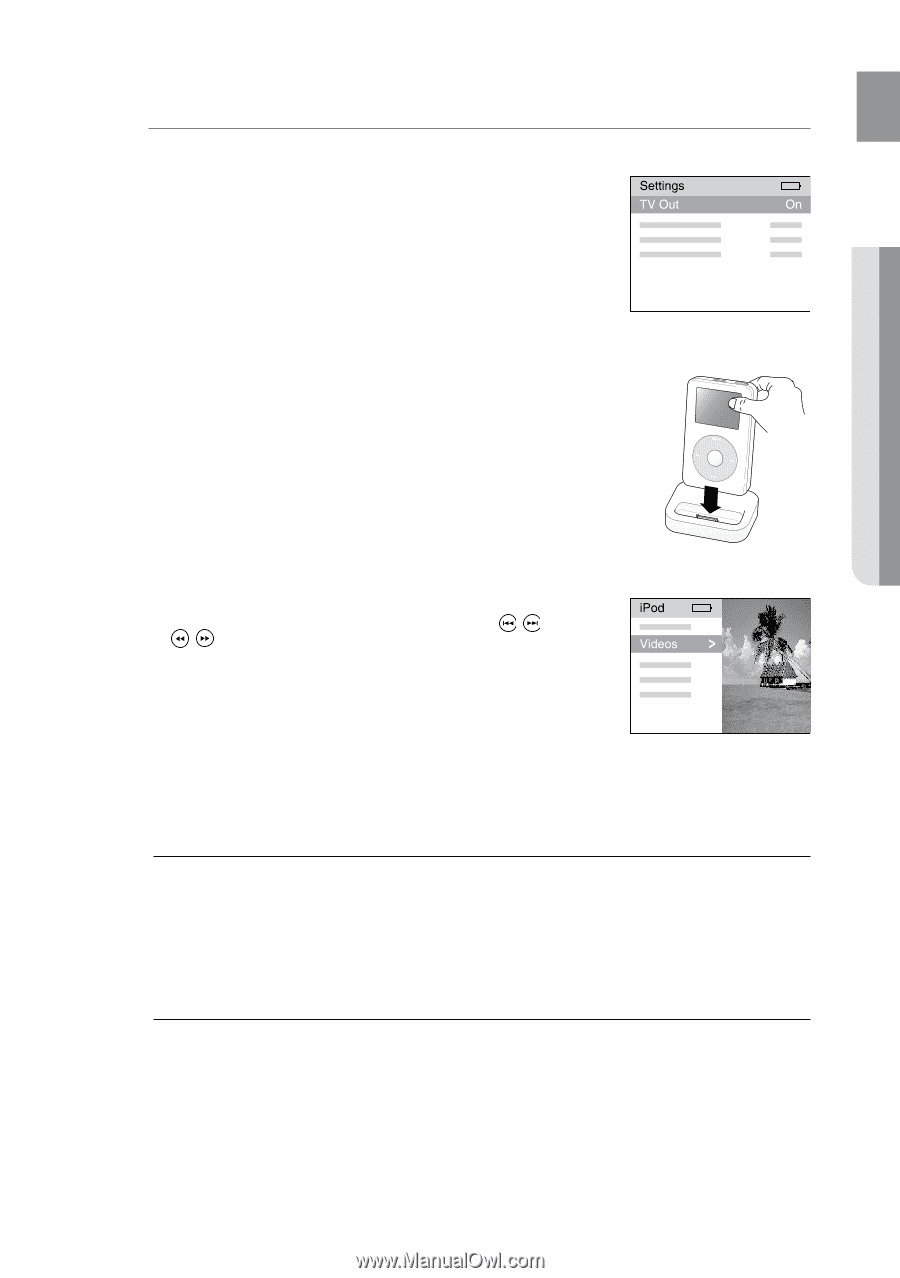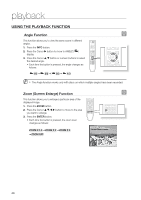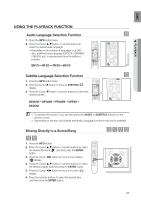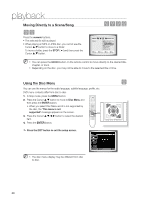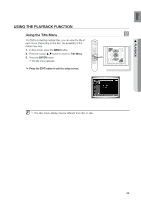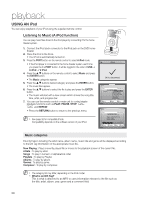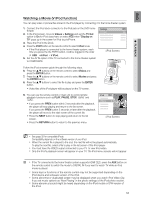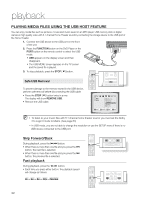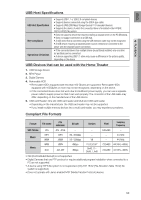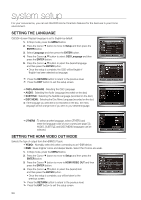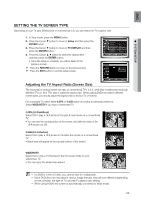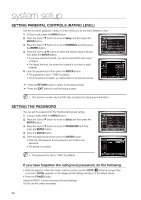Samsung HTTZ522T User Manual (ENGLISH) - Page 51
Watching a Movie V iPod function, PLAYBACK, Videos > Settings, TV Out, Display on, V iPod, Videos
 |
View all Samsung HTTZ522T manuals
Add to My Manuals
Save this manual to your list of manuals |
Page 51 highlights
EnG ● playback Watching a Movie (V iPod function) You can play video or picture files stored in the iPod player by connecting it to the home theater system. 1. Connect the iPod dock connector to the iPod jack on the DVD home theater. 2. In the iPod screen, move to Videos > Settings and set the TV Out option to On for iPod class/nano or select YES when "Display on TV" pops up in the screen for iPod touch/iPhone. 3. Place the iPod in the Dock. 4. Press the PORT button on the remote control to select V iPod mode. • If the iPod player is connected to the home theater system, each time you press the the PORT button, it will be toggled in the order of USB A iPod V iPod. 5. Set the AV IN option of the TV connected to the home theater system to COMPOSITE. Follow the iPod onscreen guide through the following steps. 6. Press the , buttons on the remote control to select Videos and press the ENTER button. 7. Press the , buttons on the remote control to select Movies and press the ENTER button. 8. Press the , buttons to select the file to play and press the ENTER button. • Video files of the iPod player will be played on the TV screen. 9. You can use the remote control or main unit to control simple playback functions such as PLAY, PAUSE, STOP, / and /. • If you press the PREV button within 3 seconds after the playback, the player will stop playing and return to the list screen. If you press the PREV button 3 seconds or later after the playback, the player will move to the start screen of the current file. • Press the NEXT button to stop playing and return to the list screen. • Press the RETURN button to return to the previous menu. MM `` See page 32 for compatible iPods. Compatibility depends on the software version of your iPod. `` When the current file is played to the end, the next file will not be played automatically. To play the next file, select a file to play in the list screen of the iPod player. `` You must have the VIDEO output connected to your TV to view iPod video. `` Only the iPod's playback screen will appear on your TV. The iPod menu screens will not appear. JJ `` If the TV connected to the home theater system supports HDMI CEC, press the AUX button on the remote control to switch the mode to DIGITAL IN if you want to watch TV while an iPod movie is played. `` Some keys or functions of the remote control may not be supported depending on the iPod device and sofeware version of the iPod. `` Some abnormal or duplicated screen may be displayed when you watch iPod Video Clip if you set music options as 'Now Playing' in the photo settings of the iPod photo section. `` Some abnorm.al sound might be heard depending on the iPod model or S/W version of the iPod. 51