Samsung ML-1865W/XAA User Manual (user Manual) (ver.1.05) (Spanish) - Page 42
용지 한 장에 여러 페이지 인쇄, 포스터 인쇄, 책을 만들려면 Letter, Legal, A4
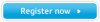 |
View all Samsung ML-1865W/XAA manuals
Add to My Manuals
Save this manual to your list of manuals |
Page 42 highlights
44 쪽 . 16 1 41 2 3 2, 4, 6, 9, 16 4 5 6 . 7 4, 9, 16 1 41 2 3 2x2 4 3x3 9 4x4 16 4 8 9 1 41 2 3 4 5 Letter, Legal, A4, US Folio, 혹은 Oficio 67쪽 참조 ) 1 41 2 3 5 6 7 Letter, Legal, A4, Us Folio, 혹은 Oficio 4 5 인쇄 _ 42

인쇄
_ 42
•
‘
인쇄 품질 옵션
’
44 쪽 .
용지 한 장에 여러 페이지 인쇄
한 면에 인쇄할 페이지 수를 선택할 수 있습니다 . 한 면에 여러 페이지를 인
쇄하려면 페이지의 크기를 줄이고 페이지 배열을 설정합니다. 한 면에 최대
16 페이지까지 인쇄할 수 있습니다 .
1.
소프트웨어 응용 프로그램에서 인쇄 설정을 변경하려면 ,
인쇄 기본 설
정
화면을 여세요 . (
‘
인쇄 기본 설정 화면 열기
’
41 쪽 참조 )
2.
기본
탭을 클릭하고
형식
드롭다운 목록에서
면 당 여러 페이지 인쇄
를
선택하세요 .
3.
면 당 페이지수
드롭다운 목록에서 면 당 인쇄할 페이지 수 (2, 4, 6, 9,
16) 를 선택하세요 .
4.
필요하다면
페이지 순서
에서 원하는 페이지 순서를 선택하세요 .
5.
각 페이지의 테두리선을 출력하려면
테두리선 출력
항목을 체크하세요 .
6.
용지
탭을 클릭하고
용지 크기
,
용지 공급원
및
용지 종류
를 선택하세요
.
7.
인쇄
화면을 나갈 때까지
확인
또는
인쇄
를 클릭하세요 .
포스터 인쇄
이 기능으로 한 장의 문서를 4, 9, 16 장으로 나누어 인쇄 한 후 용지를 붙여
한 장의 큰 포스터로 만들 수 있습니다 .
1.
소프트웨어 응용 프로그램에서 인쇄 설정을 변경하려면 ,
인쇄 기본 설
정
화면을 여세요 . (
‘
인쇄 기본 설정 화면 열기
’
41 쪽 참조 )
2.
기본
탭을 클릭하고
형식
드롭다운 목록에서
포스터 형식 인쇄
를 선택하
세요 .
3.
원하는 페이지 레이아웃을 선택하세요 .
사용 가능한 레이아웃 :
•
포스터 2x2:
문서가 확대되어 4 페이지로 나눠집니다 .
•
포스터 3x3:
문서가 확대되어 9 페이지로 나눠집니다 .
•
포스터 4x4:
문서가 확대되어 16 페이지로 나눠집니다 .
4.
겹침
값을 선택하세요 . 용지를 붙이기 쉽게 하기 위해
기본
탭의 우측
상단의 라디오 버튼을 이용해 밀리미터 또는 인치로
겹침
값을 선택하세
요.
5.
용지
탭을 클릭하고
용지 크기
,
용지 공급원
및
용지 종류
를 선택하세요
.
6.
인쇄
화면을 나갈 때까지
확인
또는
인쇄
를 클릭하세요 .
7.
용지를 이어 붙여 포스터를 만들 수 있습니다 .
책 형식 인쇄 ( 수동 )
이 기능으로 용지 양면에 인쇄한 후 페이지를 배열해 인쇄 후 접어 철을 하
여 한 권의 책으로 만들 수 있습니다 .
책을 만들려면 Letter, Legal, A4, Us Folio, 혹은 Oficio 사이즈 용지
에 인쇄해야 합니다 .
8
9
1.
소프트웨어 응용 프로그램에서 인쇄 설정을 변경하려면 ,
인쇄 기본 설
정
화면을 여세요 . (
‘
인쇄 기본 설정 화면 열기
’
41 쪽 참조 )
2.
기본
탭을 클릭하고
형식
드롭다운 목록에서
책 형식 인쇄
를 클릭하세요
.
3.
용지
탭을 클릭하고
용지 크기
,
용지 공급원
및
용지 종류
를 선택하세요
.
책 형식 인쇄
는 몇몇 용지 크기에서는 사용할 수 없습니다 . 이 기
능에서 사용 가능한 용지 크기를 알아보려면,
용지
탭의
용지 크기
옵션에서 사용 가능한 용지 크기를 선택하세요 .
사용하지 못하는 용지 크기를 선택하면 기능이 자동 취소됩니다 .
사용 가능한 용지만 선택하세요 . (
또는
표시가 없는 용지를
선택하세요 .)
4.
인쇄
화면을 나갈 때까지
확인
또는
인쇄
를 클릭하세요 .
5.
인쇄 후 반으로 접어 철을 하세요 .
양면 인쇄 ( 수동 )
용지의 양쪽 면에 인쇄할 수 있습니다 ( 양면 인쇄 기능 ). 인쇄 전에 용지의
제본 방향을 선택해 주어야 합니다 . Letter, Legal, A4, US Folio, 혹은
Oficio 사이즈 용지에서만 사용 가능한 기능입니다. (
‘
인쇄 용지 사양
’
67쪽
참조 )
라벨 , 봉투 , 두꺼운 종이와 같은 특수 용지는 양면 인쇄를 하지 않는
것이 좋습니다 . 용지 걸림이나 제품 고장의 원인이 될 수 있습니다 .
1.
소프트웨어 응용 프로그램에서 인쇄 설정을 변경하려면 ,
인쇄 기본 설
정
화면을 여세요 . (
‘
인쇄 기본 설정 화면 열기
’
41 쪽 참조 )
2.
고급설정
탭을 클릭하세요 .
3.
양면 인쇄 ( 수동 )
부분에서 원하는 묶음 방향을 선택하세요 .
•
없음
•
긴면 묶음 :
책 형식으로 인쇄할 때 주로 사용합니다 .
•
짧은면 묶음 :
이 옵션은 보통 달력을 만들 때 사용하는 레이아웃입
니다 .
4.
용지
탭을 클릭하고
용지 크기
,
용지 공급원
및
용지 종류
를 선택하세요
.
5.
인쇄
화면을 나갈 때까지
확인
또는
인쇄
를 클릭하세요 .
사용 중인 제품이 자동 양면 인쇄를 지원하지 않으면 , 수동으로 양면
인쇄를 해야 합니다 . 수동 인쇄의 경우 제품이 한쪽 면만 우선 인쇄합
니다 . 그 후 , 화면에 메시지가 나타납니다 . 화면의 지시에 따라 인쇄














