Samsung ML-1865W/XAA User Manual (user Manual) (ver.1.05) (Spanish) - Page 44
기본 인쇄 설정 변경
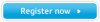 |
View all Samsung ML-1865W/XAA manuals
Add to My Manuals
Save this manual to your list of manuals |
Page 44 highlights
3 4 5 8 C:\Formover 6 7 8 1 2 41 3 4 . 5 6 7 1 2 3 4 5 6 1 41 2 3 Windows 1. Windows 2. Windows 2000 • Windows XP/2003 Windows 2008/Vista Windows 7 Windows Server 2008 R2 3 4. Windows XP/2003/2008/Vista Windows 7, Windows Server 2008 R2 5 6 1. Windows 2. Windows 2000 • Windows XP/2003 Windows 2008/Vista Windows 7 인쇄 _ 44

인쇄
_ 44
3.
고급설정
탭을 클릭하고 ,
텍스트
드롭다운 목록에서
편집
을 선택하
세요 .
오버레이 편집
창이 나타납니다 .
4.
오버레이 편집
화면에서
작성
을 클릭하세요 .
5.
다른 이름으로 저장
화면의
파일명
상자에 최대 8 자로 이름을 입력
하세요 . 필요하면 파일의 경로를 선택하세요 . ( 기본은
C:\Formover 입니다 .)
6.
저장
을 클릭하세요 .
오버레이 목록
에 저장한 파일 이름이 나타납니
다 .
7.
인쇄
화면을 나갈 때까지
확인
또는
인쇄
를 클릭하세요 .
8.
파일은 인쇄되지 않고 , 사용자의 컴퓨터 하드 디스크에 저장됩니다 .
오버레이 문서 크기는 인쇄할 문서의 크기와 동일해야 합니다 . 오
버레이와 워터마크를 함께 사용하지 마세요 .
오버레이 사용
오버레이가 만들어졌으면 문서와 함께 인쇄할 수 있습니다 . 오버레이를
문서에 인쇄하는 방법은 다음과 같습니다 .
1.
인쇄할 문서를 새로 만들거나 열어주세요 .
2.
소프트웨어 응용 프로그램에서 인쇄 설정을 변경하려면 ,
인쇄 기본
설정
화면을 여세요 . (
‘
인쇄 기본 설정 화면 열기
’
41 쪽 참조 )
3.
고급설정
탭을 클릭하세요 .
4.
사용하고자 하는 오버레이를
텍스트
드롭다운 목록에서 선택하세요
.
5.
만약 사용하고자 하는 오버레이 파일이
텍스트
드롭다운 목록에 나
타나지 않으면 , 목록에서
편집
을 선택하고
불러오기
를 클릭하세요 .
사용하고자 하는 오버레이 파일을 선택하세요 .
이동식 저장매체에 오버레이 파일을 저장한 경우에도
열기
창을 통
해 파일을 불러올 수 있습니다 .
파일을 선택한 후
열기
를 클릭하세요 .
오버레이 목록
에 파일이 나타
나며 , 인쇄에 사용할 수 있습니다 .
오버레이 목록
상자에서 오버레
이를 선택하세요 .
6.
필요하면
인쇄시 오버레이 선택 알림
상자를 선택하세요 . 이 상자가
체크되어 있으면 인쇄를 할 때마다 오버레이와 함께 인쇄를 할 것인
지 묻는 메시지 창이 뜹니다 .
만약 이 상자가 체크되어 있지 않은 상태에서 오버레이가 선택되어
있다면 , 자동으로 문서와 함께 오버레이가 인쇄됩니다 .
7.
인쇄
화면을 나갈 때까지
확인
또는
인쇄
를 클릭하세요 .
선택한 오버레이가 문서에 인쇄되어 나옵니다 .
오버레이 문서의 해상도는 원본의 해상도와 일치해야 합니다 .
오버레이 삭제
사용하지 않는 오버레이를 삭제할 수 있습니다 .
1.
인쇄 기본 설정
화면에서
고급설정
탭을 클릭하세요 .
2.
오버레이
드롭다운 목록에서
편집
을 선택하세요 .
3.
오버레이 목록
상자에서 삭제하려는 오버레이를 선택하세요 .
4.
삭제
를 클릭하세요 .
5.
확인 메시지가 나타나면
예
를 클릭하세요 .
6.
인쇄
화면을 나갈 때까지
확인
또는
인쇄
를 클릭하세요 .
인쇄 품질 옵션
다음 그래픽 옵션을 사용하여 원하는 인쇄 품질을 설정할 수 있습니다 .
1.
소프트웨어 응용 프로그램에서 인쇄 설정을 변경하려면 ,
인쇄 기본 설
정
화면을 여세요 . (
‘
인쇄 기본 설정 화면 열기
’
41 쪽 참조 )
2.
그래픽
탭을 클릭하세요 .
•
선택할 수 있는 옵션은 프린터 모델에 따라 다를 수 있습니다 .
•
인쇄 기본 설정
에서 제공되는 각 옵션의 정보에 대해서는 도움
말을 참조하세요 .
•
글꼴 / 글자 설정 :
일반 문서에 비해 텍스트를 더 어둡게 인쇄하려면
모든 문자를 진하게 인쇄
를 선택하세요 . 화면에 나타나는 색상에 상
관없이 검정색으로 인쇄하려면
모든 문자를 검정색으로 인쇄
를 선택
하세요 .
•
그래픽 처리 : 모서리 향상
은 가독성을 높이기 위해 텍스트의 모서리
와 미세한 선을 강조합니다 .
•
토너 절약 :
이 옵션을 선택하면 인쇄 품질을 현저히 저하시키지 않
고 토너량을 절약해 토너 카트리지의 수명을 연장할 수 있습니다 .
-
프린터 설정값
: 이 옵션을 선택하는 경우 제품에서 설정한 값에
따라 기능이 결정됩니다 . 일부 모델에서는 제품에서 설정을 변경
할 수 없는 경우도 있습니다 . 이 경우 기본값은 ' 사용안함 ' 입니
다 .
-
사용
: 이 옵션을 선택하면 제품의 토너 사용량을 줄일 수 있습니
다.
-
사용안함
: 문서를 인쇄할 때 토너 절약을 원치 않으면 이 옵션을
선택하세요 .
•
명도 :
이 옵션은 인쇄된 출력물의 토너 농도를 조정해 줍니다 . 사용
할 수 있는 옵션은
보통
,
밝게
및
어둡게
입니다 .
3.
인쇄
화면을 나갈 때까지
확인
또는
인쇄
를 클릭하세요 .
기본 인쇄 설정 변경
대부분의 경우 Windows 응용 프로그램의 설정이 프린터 드라이버에
서 지정한 설정보다 우선 적용됩니다 . 소프트웨어 응용 프로그램에서
사용할 수 있는 모든 인쇄 설정을 먼저 변경한 후 프린터 드라이버를
사용하여 나머지 설정을 변경하세요 .
1.
Windows 의
시작
메뉴를 클릭하세요 .
2.
Windows 2000 의 경우
설정
>
프린터
를 선택하세요 .
•
Windows XP/2003 의 경우
프린터 및 팩스
를 선택하세요 .
•
Windows 2008/Vista 의 경우
제어판
>
하드웨어 및 소리
>
프린터
를 선택하세요 .
•
Windows 7 의 경우
제어판
>
하드웨어 및 소리
>
장치 및 프린터
를
선택하세요 .
•
Windows Server 2008 R2 의 경우
제어판
>
하드웨어
>
장치 및 프
린터
를 선택하세요 .
3.
제품을 마우스 오른쪽 버튼으로 클릭하세요 .
4.
Windows XP/2003/2008/Vista 의 경우
인쇄 기본 설정
을 누르세요 .
Windows 7, Windows Server 2008 R2 의 경우 상황별 메뉴에서
인쇄
기본 설정
을 선택하세요 .
인쇄 기본 설정
항목에 ► 표시가 있으면 선택된 프린터에 연결된
다른 프린터의 드라이버를 선택할 수 있습니다 .
5.
필요한 인쇄 환경을 설정하세요 .
6.
확인
을 클릭하세요 .
각 인쇄 작업에 따라 설정을 다르게 하려면 ,
인쇄 기본 설정
화면에서
변경하세요 .
기본 프린터로 설정
1.
Windows 의
시작
메뉴를 클릭하세요 .
2.
Windows 2000 의 경우
설정
>
프린터
를 선택하세요 .
•
Windows XP/2003 의 경우
프린터 및 팩스
를 선택하세요 .
•
Windows 2008/Vista 의 경우
제어판
>
하드웨어 및 소리
>
프린터
를 선택하세요 .
•
Windows 7 의 경우
제어판
>
하드웨어 및 소리
>
장치 및 프린터
를
선택하세요 .














