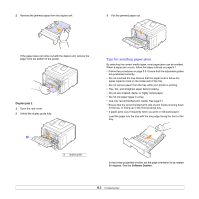Samsung ML 3471ND User Manual (ENGLISH) - Page 48
Troubleshooting checklist, Understanding display messages, Open/Close Door - network laser printer
 |
UPC - 635753620078
View all Samsung ML 3471ND manuals
Add to My Manuals
Save this manual to your list of manuals |
Page 48 highlights
Troubleshooting checklist If the printer is not working properly, consult the following checklist. If the printer does not pass a step, follow the corresponding troubleshooting suggestions. Condition Suggested solutions Make sure that the Status LED on the control panel lights green and Ready is shown on the display. • If the Status LED is off, check the power cord connection. Check the power switch. Check the power source by plugging the power cord into another outlet. • If the Status LED lights red, check the display message. See page 9.6. Print a demo page to verify that the printer is feeding paper correctly. See page 2.5. Check the demo page to see if it printed correctly. Print a short document from a software application to verify that the computer and printer are connected and are communicating correctly. • If a demo page does not print, check the paper supply in the tray. • If the paper jams in the printer, see page 9.1. • If an error message appears on the display, see page 9.6. If there is a print quality problem, see page 9.11. • If the page does not print, check the cable connection between the printer and the computer. • Check the print queue or print spooler to see if the printer has been paused. • Check the software application to ensure that you are using the proper printer driver and communication port. If the page is interrupted during printing, see page 9.9. If completing the checklist does not resolve the printer problem, check the following troubleshooting sections. • "Understanding display messages" on page 9.6. • "Solving general printing problems" on page 9.9. • "Common Windows problems" on page 9.13. • "Common Macintosh problems" on page 9.14. • "Common PostScript problems" on page 9.13. • "Common Linux problems" on page 9.14. Understanding display messages Messages appear on the Smart Panel program window or the control panel display to indicate the printer's status or errors. Refer to the tables below to understand the messages' meaning and correct the problem if necessary. Messages and their meanings are listed in alphabetical order. Note When you call for service, it is very convenient to tell the service representative the display message. Message Door Open Duplex Jam 0 Check Inside Duplex Jam 1 Open/Close Door Fuser Door Open IP Conflict Load Manually Press Stop Key Low Heat Error Cycle Power LSU Hsync Error Cycle Power Meaning Suggested solutions The front cover or rear cover is not securely latched. Close the cover until it locks into place. Paper has jammed during duplex printing. Clear the jam. See page 9.4. Paper has jammed during duplex printing. Clear the jam. See page 9.5. The fuser door is not securely latched. The network IP address you have set is being used by someone else. The multi-purpose tray is empty in manual feed mode. Open the rear cover and close the fuser door until it locks into place. For the location of the fuser door, see page 9.4. Check the IP address and reset it if necessary. See page 4.2. Load a sheet of print material and press Stop. There is a problem in the fuser unit. Unplug the power cord and plug it back in. If the problem persists, please call for service. A problem has occurred in the LSU (Laser Scanning Unit). Unplug the power cord and plug it back inches. If the problem persists, please call for service. 9.6