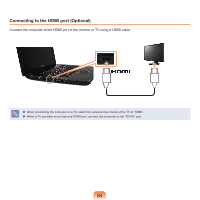Samsung NP-R522 User Manual Vista/windows7 Ver.1.4 (English) - Page 65
Viewing Through a Monitor / TV, Switching the Display Device using the, Shortcut Key
 |
View all Samsung NP-R522 manuals
Add to My Manuals
Save this manual to your list of manuals |
Page 65 highlights
Viewing Through a Monitor / TV You can switch the display device using the shortcut key. Switching the Display Device using the Shortcut Key Press the Fn + key combination once. Then the Easy Display Manager screen appears in which you can select a display device. Whenever you press the key while holding down the Fn key, the selected option is changed. Example) Selecting LCD+CRT Dual View LCD: Notebook Screen CRT: External Monitor Screen HDMI : TV Screen or Monitor (when it is connected via the HDMI port). LCD+CRT Clone : Notebook+ External Monitor Screen LCD+CRT DualView: Notebook+ External Monitor Screen in Dual View LCD+HDMI Clone: Notebook+ TV(or Monitor) Screen LCD+HDMI DualView: Notebook+ TV(or Monitor) Screen Dualview What is Dual View? Dual View is a function that enables you to view a computer screen over two display devices. It is convenient when you need a wide screen. Due to restrictions of the operating system the DualView function is not supported for Windows 7 Starter. The TV screen is only supported for models that support the TV output port (HDMI). Simultaneous output to all 3 (LCD + CRT + HDMI) is not supported. External Monitor / TV is not supported in the DOS Command Prompt window. 65