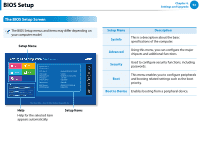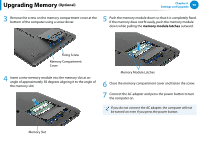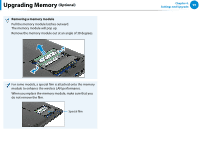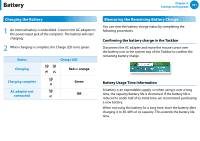Samsung NP540U4E User Manual Windows 8 Ver.1.2 (English) - Page 97
Changing the Boot Priority
 |
View all Samsung NP540U4E manuals
Add to My Manuals
Save this manual to your list of manuals |
Page 97 highlights
Changing the Boot Priority Chapter 4. Settings and Upgrade 96 The computer is configured so that it boots from the HDD with priority, by default. This section will show you how to change the setting so that the computer boots from a USB device. The screen image and terms may change depending on the model and the device driver version. 1 Connect the USB device. 2 Turn the computer on. Immediately press the F2 key several times. 3 Enter the BIOS Setup. Select the Boot menu in the BIOS Setup. Boot Device Priority > Secure Boot OS Mode Selection Smart Battery Calibration > Off UEFI OS 4 Set the Boot Device Priority > Boot Option #1 item on the right screen to USB device. Boot Option Priorities Boot Option #1 xxx Aptio Setup Utility - Copy (C) 2012 American Megatrends, Inc. 5 Select Save and then Yes. 6 The computer will restart. Now, the boot priority has been changed so that the device will boot from the USB device with priority. Aptio Setup Utility - Copy (C) 2012 American Megatrends, Inc. If you need to boot using a USB device, enter the BIOS Setup, select the Advanced menu and set the Fast BIOS Mode item to Off.