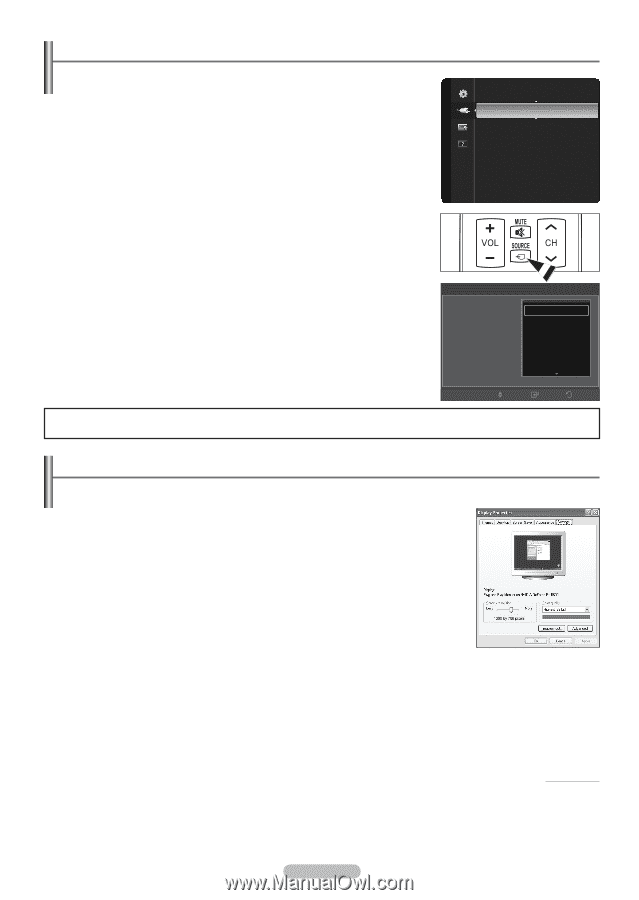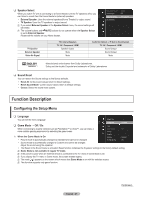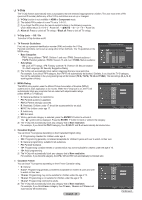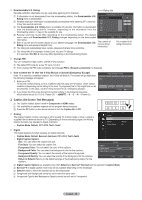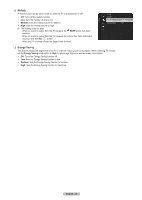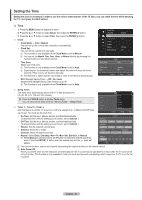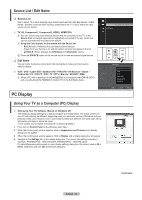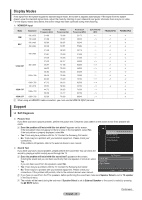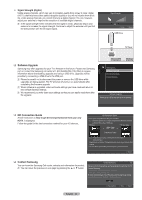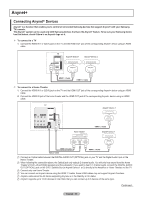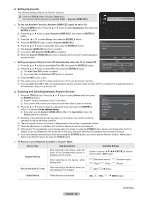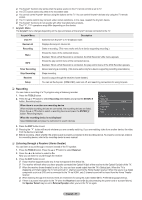Samsung PN50B430P2D User Manual (ENGLISH) - Page 32
PC Display - hdmi ports
 |
View all Samsung PN50B430P2D manuals
Add to My Manuals
Save this manual to your list of manuals |
Page 32 highlights
Source List / Edit Name ❑ Source List Use to select TV or other external input sources such as DVD / Blu-Ray players / Cable Boxes / Satellite / receivers (Set-Top Box) connected to the TV. Use to select the input source of your choice. TV, AV, Component1, Component2, HDMI1, HDMI2/DVI. N You can choose only those external devices that are connected to the TV. In the Source List, connected inputs will be highlighted and sorted to the top. Inputs that are not connected will be sorted to the bottom. N Using the Color buttons on the remote with the Source list • Red (Refresh): Refreshes the connected external devices. Press this if your Source is on and connected, but does not appear in the list. • TTOOLS (Tools): Displays the Edit Name and Information menus. O Press the SOURCE button on the remote control to view an external signal source. ❑ Edit Name You can name the device connected to the input jacks to make your input source selection easier. VCR / DVD / Cable STB / Satellite STB / PVR STB / AV Receiver / Game / Camcorder / PC / DVI PC / DVI / TV / IPTV / Blu-ray / HD DVD / DMA N When a PC with a resolution of 640x480@60Hz is connected to the HDMI IN 2(DVI) port, you should set the HDMI2/DVI mode to PC in the Edit Name menu. Input Source List Edit Name AV Component1 Component2 HDMI1 HDMI2/DVI Edit Name ---VCR DVD Cable STB Satellite STB ▼ PVR STB PC Display Move Enter Return Using Your TV as a Computer (PC) Display Setting Up Your PC Software (Based on Windows XP) The Windows display-settings for a typical computer are shown below. The actual screens on your PC will probably be different, depending upon your particular version of Windows and your particular video card. However, even if your actual screens look different, the same basic set-up information will apply in almost all cases. (If not, contact your computer manufacturer or Samsung Dealer.) 1. First, click on Control Panel on the Windows start menu. 2. When the control panel window appears, click on Appearance and Themes and a display dialog-box will appear. 3. When the control panel window appears, click on Display and a display dialog-box will appear. 4. Navigate to the Settings tab on the display dialog-box. The correct size setting (resolution) Optimum: PN42B430P2D : 1024x768 pixels, PN50B430P2D : 1360x768 pixels If a verticalfrequency option exists on your display settings dialog box, the correct value is 60 or 60 Hz. Otherwise, just click OK and exit the dialog box. English - 32 Continued...