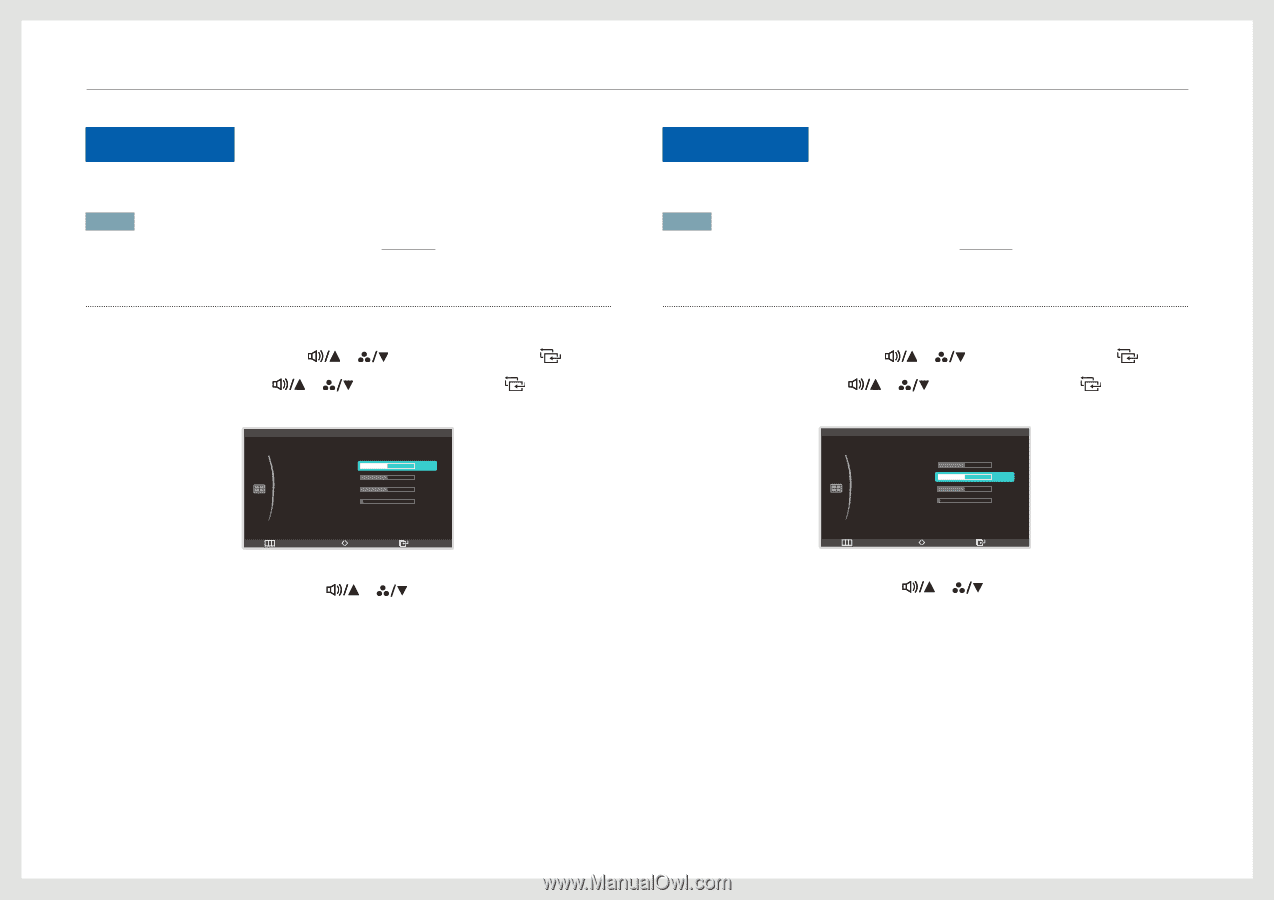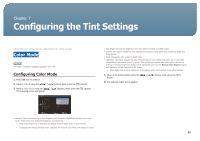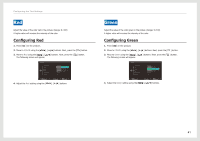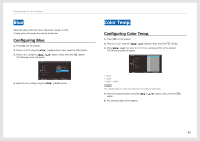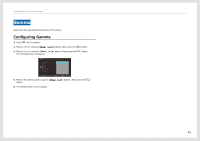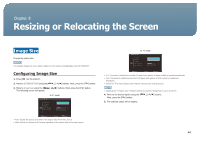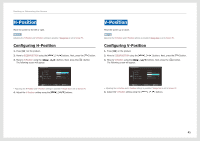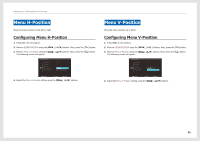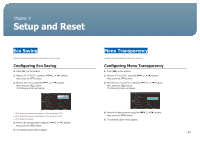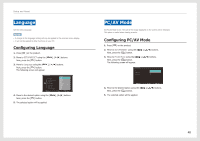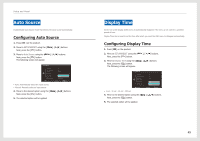Samsung S27B970D User Manual Ver.1.0 (English) - Page 45
H-Position, Configuring H-Position, V-Position, Configuring V-Position
 |
View all Samsung S27B970D manuals
Add to My Manuals
Save this manual to your list of manuals |
Page 45 highlights
Resizing or Relocating the Screen H-Position Move the screen to the left or right. NOTE Adjusting the H-Position and V-Position settings is possible if Image Size is set to Screen Fit. Configuring H-Position 1. Press [m] on the product. 2. Move to SIZE&POSITION using the [ ], [ ] buttons. Next, press the [ ] button. 3. Move to H-Position using the [ ], [ The following screen will appear. ] buttons. Next, press the [ ] button. SIZE&POSITION Image Size : Screen Fit H-Position : 3 V-Position : 3 Menu H-Position : 50 Menu V-Position : 3 Return Adjust Enter • A djusting the H-Position and V-Position settings is possible if Image Size is set to Screen Fit. 4. Adjust the H-Position setting using the [ ], [ ] buttons. V-Position Move the screen up or down. NOTE Adjusting the H-Position and V-Position settings is possible if Image Size is set to Screen Fit. Configuring V-Position 1. Press [m] on the product. 2. Move to SIZE&POSITION using the [ ], [ ] buttons. Next, press the [ ] button. 3. Move to V-Position using the [ ], [ The following screen will appear. ] buttons. Next, press the [ ] button. SIZE&POSITION Image Size : Screen Fit H-Position : 3 V-Position : 3 Menu H-Position : 50 Menu V-Position : 3 Return Adjust Enter • A djusting the H-Position and V-Position settings is possible if Image Size is set to Screen Fit. 4. Adjust the V-Position setting using the [ ], [ ] buttons. 45