Samsung SCH-I200 User Manual Ver.lg4_f3 (Spanish(north America)) - Page 34
Carpetas, Fondo de pantalla, Creación de carpetas en la pantalla de inicio, Cómo quitar carpetas
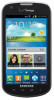 |
View all Samsung SCH-I200 manuals
Add to My Manuals
Save this manual to your list of manuals |
Page 34 highlights
Carpetas Coloque carpetas en la pantalla de inicio para organizar elementos. Después de colocar una carpeta, tóquelo para asignarle un nombre y arrastre aplicaciones o widgets hasta la carpeta para almacenarlos allí. Creación de carpetas en la pantalla de inicio 1. Navegue hasta la pantalla de inicio que desea. 2. Toque sin soltar la pantalla para seleccionar Añadir a pantalla de inicio ➔ Carpeta en el menú Añadir a pantalla de inicio. - o bien - Toque Menú ➔ Crear carpeta. 3. Toque la nueva carpeta para asignarle un nombre. Cómo quitar carpetas Ⅲ Toque sin soltar la carpeta hasta que aparezca Eliminar, después arrastre la carpeta hasta el icono Eliminar. Fondo de pantalla Elija un fondo para la pantalla de inicio. Puede elegir entre fondos de pantalla precargados o seleccionar una foto en la galería. 1. Desde la pantalla de inicio, toque sin soltar la pantalla para seleccionar Añadir a pantalla de inicio ➔ Pantalla de inicio, Pantalla de bloqueo o Pantallas de inicio y bloqueo en el menú Añadir a pantalla de inicio. 2. Elija un origen para las imágenes: • Galería: acceda a la galería para elegir una foto en una tarjeta de memoria instalada. Toque una foto para seleccionarla y después utilice la herramienta de recorte para cambiar el tamaño de la foto, si lo desea. Toque Realizado para guardar la foto como fondo de pantalla. • Fondos de pantalla en movimiento: elija entre fondos de pantalla en movimiento precargados. Toque un fondo de pantalla para ver un ejemplo y después toque Definir fondo de pantalla. • Fondos de pantalla: elija uno de los fondos de pantalla precargados. Toque un fondo de pantalla y después toque Definir fondo de pantalla. Nota: También puede elegir un fondo de pantalla en los ajustes. Toque Aplicaciones ➔ Configuración ➔ Wallpaper (Fondo de pantalla). Explicación del teléfono 28















