Samsung SCH-I200 User Manual Ver.lg4_f3 (Spanish(north America)) - Page 82
Gmail, Google +, Cómo establecer una imagen como una foto de, contacto, pantalla
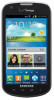 |
View all Samsung SCH-I200 manuals
Add to My Manuals
Save this manual to your list of manuals |
Page 82 highlights
Cómo establecer una imagen como una foto de contacto Fije una imagen como una foto de contacto. La foto del contacto aparecerá con notificaciones para llamadas o mensajes del contacto. 1. Desde la pantalla de inicio, toque Galería. Aplicaciones ➔ 2. Toque un álbum y después toque una foto para seleccionarla. 3. Toque Menú ➔ Definir imagen como ➔ Foto de contacto. 4. Seleccione un contacto o cree un nuevo contacto, con la foto seleccionada como la foto de contacto. Cómo establecer una foto como un fondo de pantalla Establezca una foto como el fondo de las pantallas de inicio y de bloqueo. 1. Desde la pantalla de inicio, toque Galería. Aplicaciones ➔ 2. Toque un álbum y después toque una foto para seleccionarla. 3. Toque Menú ➔ Definir imagen como. 4. Seleccione una opción, ya sea Pantalla de inicio y bloqueo, Fondo de pantalla de inicio o Fondo de pantalla de bloqueo. Utilice la herramienta de recorte para editar la foto, después toque Realizado. Gmail Envíe y reciba correos electrónicos mediante Gmail, el correo electrónico de Google basado en la web. Para obtener más información, consulte "Gmail" en la página 62. Ⅲ Desde la pantalla de inicio, toque Gmail. Google + Aplicaciones ➔ Google+ facilita mucho la mensajería y la capacidad de compartir cosas interesantes con sus amigos. Configure círculos de amigos, visite Stream para obtener actualizaciones de sus círculos, utilice Messenger o utilice Carga instantánea para cargar automáticamente fotos y videos de su teléfono a su álbum privado en Google+. Para obtener más información, visite: www.google.com/+ Ⅲ Desde la pantalla de inicio, toque Google+. Aplicaciones ➔ Aplicaciones 76















